
Fuente de la imagen, Getty Images
- Author, Alan Yentob y Noor Nanji
- Role, BBC News
El escritor Salman Rushdie relató con escalofriantes detalles a la BBC lo que recuerda del ataque de hace dos años, cuando fue apuñalado en un escenario durante una conferencia.
El ganador del Premio Booker señaló que su ojo quedó colgando de la cara “como un huevo pasado por agua”, y que perderlo “le afecta todos los días”.
“Recuerdo que pensé que me estaba muriendo”, afirmó. “Afortunadamente, me equivoqué”.
Rushdie asegura que está utilizando su nuevo libro, Knife: Meditations After an Attempted Murder (“Cuchillo: meditaciones después de un intento de asesinato”), como una forma de luchar contra lo sucedido.
El ataque tuvo lugar en una institución educativa del estado de Nueva York en agosto de 2022, mientras el autor británico-estadounidense de origen indio se preparaba para dar una conferencia.
Rushdie recordó cómo el agresor subió “corriendo escaleras arriba” y lo apuñaló 12 veces en el cuello y el abdomen, en un ataque que duró 27 segundos.
“No podría haber luchado contra él”, aseguró el escritor. “No podría haber huido de él”.
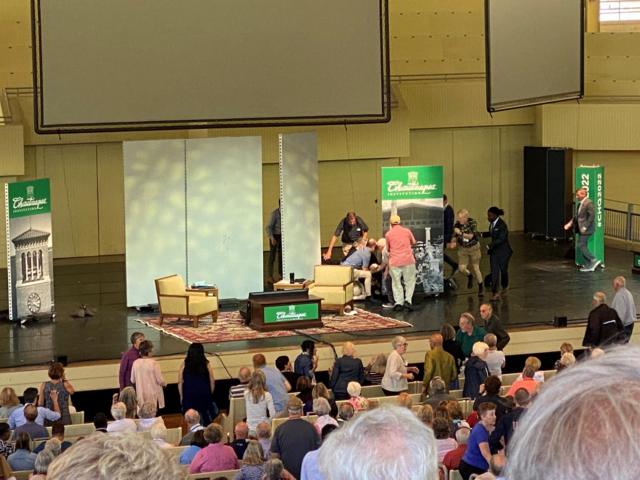
Fuente de la imagen, LOCAL NEWS X/TMX/Reuters
Rushdie relató cómo cayó entonces al suelo, donde quedó tendido con “una cantidad espectacular de sangre” a su alrededor.
Fue llevado en helicóptero a un hospital, donde pasó seis semanas recuperándose.
Nacido en India, el autor británico-estadounidense, de 76 años, es uno de los escritores más influyentes de la literatura contemporánea. El ataque que sufrió fue noticia en todo el mundo.
Rushdie pasó varios años escondido después de la publicación en 1988 de su obra “Los versos satánicos”, por la que recibió amenazas de muerte.
El autor admitió que había pensado que algún día alguien podría “saltar desde el público”.
“Claramente hubiera sido absurdo que no se me pasara por la cabeza”.

Sin embargo, dos días antes de su evento, Rushdie tuvo una “pesadilla” sobre el ataque, y no quería ir.
“Luego pensé: bueno, es un sueño. Y, además, me pagan bastante bien. Todo el mundo ha comprado boletos. Debería ir”.
Afortunado de evitar el daño cerebral
El ataque dañó el hígado y las manos del escritor, y cortó los nervios de su ojo derecho.
El ojo parecía “muy distendido, hinchado”, recordó. “Estaba como colgando de mi cara, apoyado en mi mejilla, como un huevo pasado por agua. Y ciego”.
Rushdie aseguró que perder un ojo le “afecta todos los días”. Ahora tiene que tener más cuidado al bajar escaleras, cruzar una calle o incluso al verter agua en un vaso.
Pero se considera afortunado de haber evitado el daño cerebral. “Esto hace que todavía pueda ser yo mismo”.

Fuente de la imagen, Getty Images
El moderador del evento en el que Rushdie fue apuñalado confesó a la BBC que deseaba haber podido hacer más para evitar el ataque.
“Uno siente que, si hubiera actuado rápidamente, mucho de esto podría haberse evitado”, aseguró Henry Reese.
Pero la gratitud del autor hacia las personas que lo ayudaron ese día, incluido Reese, así como hacia los médicos que lo atendieron, queda clara desde la primera página de “Cuchillo”.
El libro está dedicado, básicamente, a “los hombres y mujeres que salvaron mi vida”.
“¿Es esa una razón para matar?”
Por primera vez, Rushdie reveló lo que le gustaría decirle a su presunto atacante.
Hadi Matar, de 26 años y residente en Nueva Jersey, ha sido acusado de apuñalarlo. Matar se ha declarado inocente y se encuentra detenido sin derecho a fianza.
En una entrevista con el diario The New York Post desde la cárcel, Matar afirmó haber visto videos de Salman Rushdie en YouTube. “No me gusta la gente que es así de hipócrita”, dijo Matar.
En “Cuchillo”, el escritor mantiene una conversación imaginaria con su atacante, en la que responde a esas palabras.
“En Estados Unidos, muchas personas fingen ser honestas, pero usan máscaras y mienten. ¿Sería esa una razón para matarlos a todos?”, pregunta.
Rushdie nunca ha conocido en persona a Matar, pero es probable que se encuentre cara a cara con él en el tribunal cuando comience el proceso.
El juicio se retrasó después de que los abogados del acusado argumentaran que tenían derecho a revisar el libro de Rushdie, ya que podría servir como prueba. Ahora se espera que se celebre en el otoño boreal.
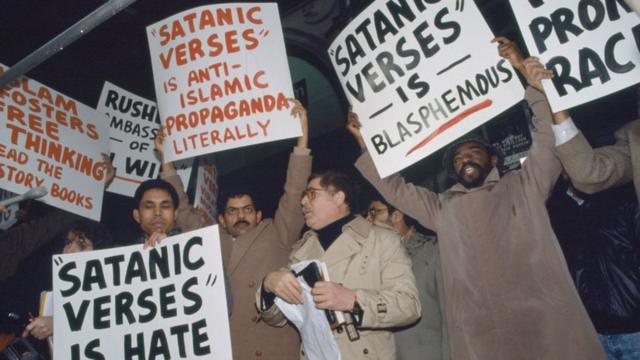
Fuente de la imagen, Getty Images
Salman Rushdie saltó a la fama con “Hijos de la medianoche” en 1981, que vendió más de un millón de copias sólo en Reino Unido.
Pero su cuarto libro, “Los versos satánicos” (1988), inspirado en la vida del profeta islámico Mahoma, fue considerado blasfemo y fue prohibido en varios países de mayoría musulmana por sus referencias a la religión.
El entonces líder de Irán, el ayatolá Ruhollah Jomeini, emitió una fatwa (o decreto religioso) en 1989, pidiendo el asesinato de Rushdie y ofreciendo una recompensa de US$3 millones por la cabeza del autor. Esa fatwa nunca ha sido rescindida.
Rushdie se vio entonces obligado a esconderse durante casi una década, y necesitó la protección de un guardaespaldas armado debido a la cantidad de amenazas de muerte que recibió.
Libertad de expresión amenazada
El autor, que nació en el seno de una familia musulmana no practicante y es ateo, ha sido durante mucho tiempo un firme defensor de la libertad de expresión.
Sin embargo, advirtió de que se ha vuelto “mucho más difícil”.
“Muchas personas, incluidos muchos jóvenes, lamento decirlo, se han formado la opinión de que las restricciones a la libertad de expresión son a menudo una buena idea”, afirmó.
“Mientras que, por supuesto, el objetivo de la libertad de expresión es que uno debe permitir el discurso con el que no se está de acuerdo“.
Rushdie recuerda cómo, mientras yacía en un charco de sangre, se encontró “pensando estúpidamente” en sus pertenencias.
Le preocupaba que su traje de Ralph Lauren se estropeara y que las llaves de su casa y sus tarjetas de crédito pudieran caerse del bolsillo.
“En ese momento, por supuesto, era ridículo. Pero en retrospectiva, lo que me dice es que había una parte de mí que no tenía intención de morir. Había una parte de mí que decía: ‘necesito esas llaves de casa y voy a necesitar esas tarjetas de crédito’”.
Añadió que se trató de un “instinto de supervivencia” que le decía: “Vas a vivir. Vive. Vive”.
Un año antes del ataque, Rushdie se casó con su quinta esposa, la poeta y novelista estadounidense Rachel Eliza Griffiths.
Griffiths relató a la BBC que cuando se enteró del ataque, “simplemente comencé a gritar. Fue el peor día de mi vida”.
La poeta describió cómo estuvo al lado de Rushdie mientras los médicos le cosían los párpados.
“Me encantan sus ojos, se fue de casa con dos de ellos y luego nuestro mundo cambió”, relató. “Y ahora amo aún más su único ojo por cómo ve el mundo“.
El autor describe “Cuchillo” como “una historia tanto de amor” como de terror.
“Había dos fuerzas en colisión. Una era la fuerza de la violencia, el fanatismo y la intolerancia, y la otra era la fuerza del amor”, apuntó. “Y por supuesto, la fuerza del amor está plasmada en la figura de mi esposa, Eliza”.
“Y al final, la forma en que entiendo lo que pasó es que la fuerza del amor demostró ser más fuerte que las fuerzas del odio“.
Salman Rushdie aseguró que volverá a realizar eventos públicos, pero que será “más cuidadoso” en el futuro. “La cuestión de seguridad será prioritaria. A menos que esté satisfecho con eso, no lo haré”.
Pero añadió que es “una persona bastante obstinada”.
“No quiero una vida restringida o confinada”, enfatizó. “Voy a tener mi vida”.

Haz clic aquí para leer más historias de BBC News Mundo.
También puedes seguirnos en YouTube, Instagram, TikTok, X, Facebook y en nuestro nuevo canal de WhatsApp, donde encontrarás noticias de última hora y nuestro mejor contenido.
Y recuerda que puedes recibir notificaciones en nuestra app. Descarga la última versión y actívalas.





