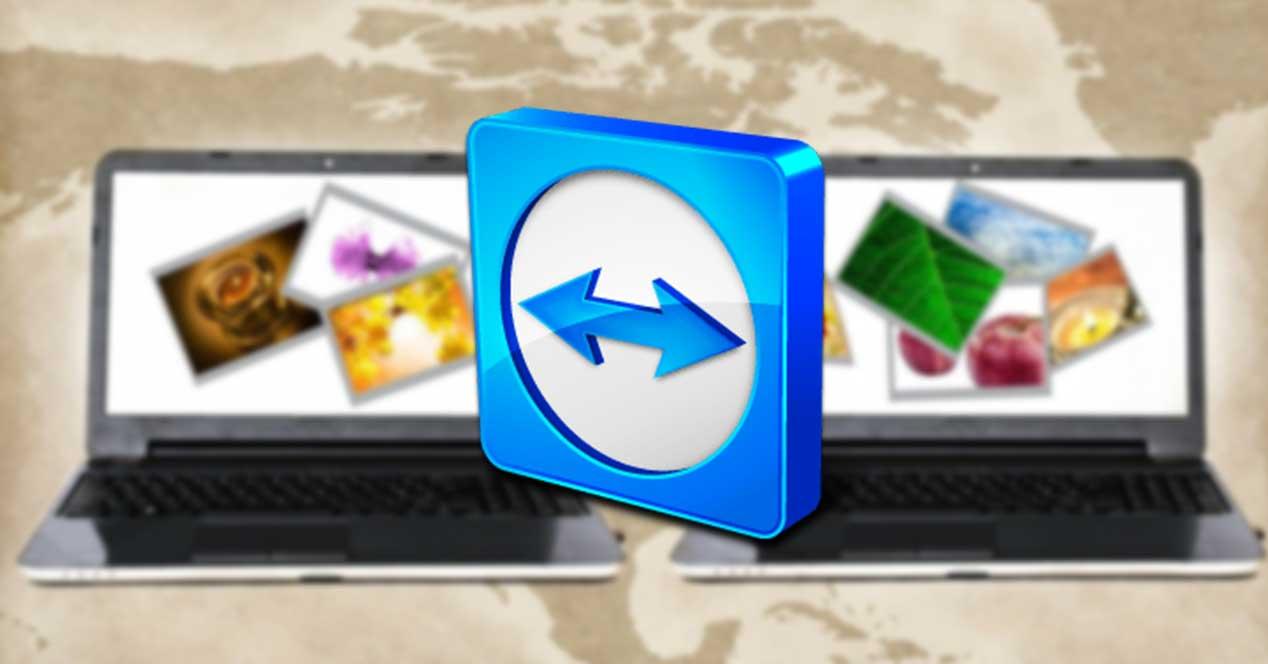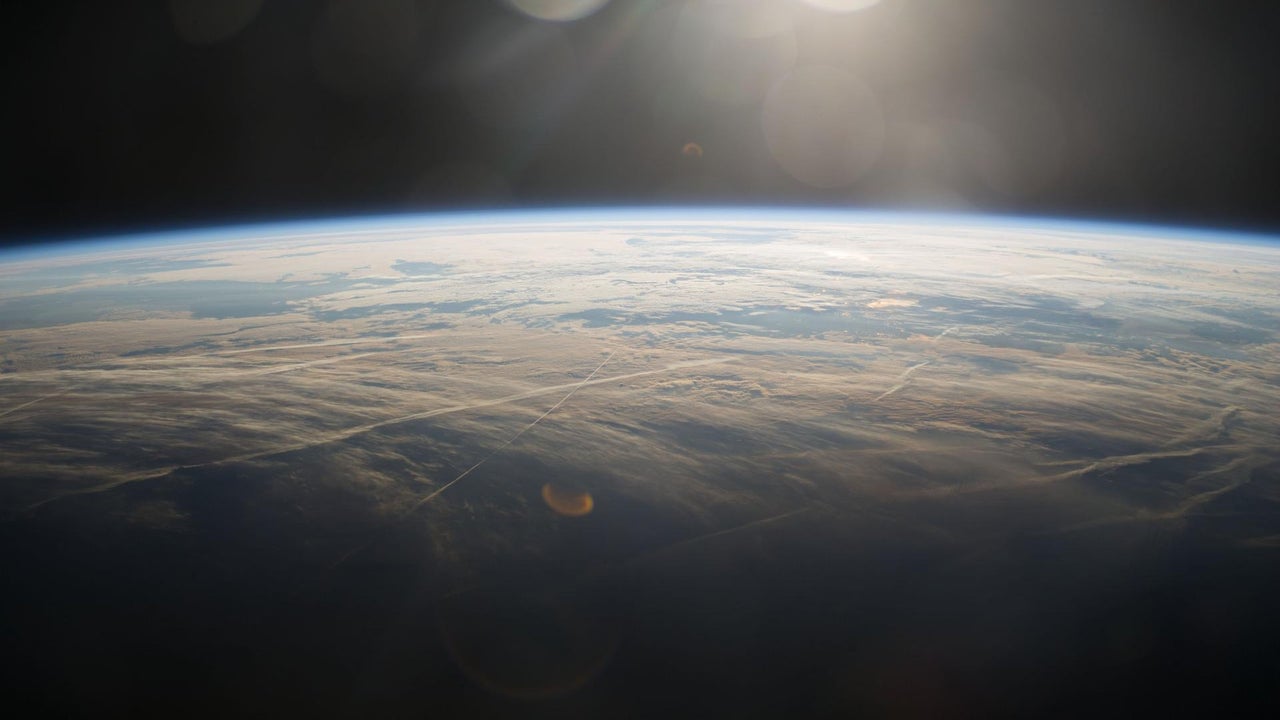En la actualidad son muchos los usuarios que necesitan utilizar junto con su PC con Windows varios monitores de forma simultánea. De esta forma se consigue gestionar mejor cada tarea y ser más productivos. Esto puede provocar que cuando abramos cualquier aplicación, esta se abra en el monitor equivocado. Para poder solucionarlo es posible forzar un programa se abra en el monitor principal.
Por lo general, cuando utilizamos Windows 10 o Windows 11, las aplicaciones deberían recordar por defecto en que monitor se lanzaron en el caso de que trabajemos con diferentes pantallas. De esta forma, cada vez que las abramos deben ejecutarse en el mismo monitor en el que estuvieron abiertas con anterioridad. Pero el problema, es que no siempre esto sucede de esta manera, por lo que debemos ser nosotros, los que ajustemos los parámetros necesarios para que las apps se abran el monitor deseado.
Ventajas usar varios monitores de forma simultánea
En ocasiones, ya sea por trabajo o para ejecutar determinados juegos, puede que sea interesante usar varios monitores de forma simultánea a una misma CPU. Esto es algo que puede facilitarnos la vida a la vez que aumentamos nuestra productividad. Algunas de las ventajas que obtenemos al utilizar varios monitores son:
- Mayor visualización del área de trabajo: al usar dos o más pantallas con un solo escritorio nos permite disponer de un mayor espacio donde poder trabajar con nuestros documentos. Esto provocará que podamos realizar muchas actividades de forma simultánea sin interrupciones ni la necesidad de cambiar constantemente entre pantallas.
- Reducción del tiempo de trabajo: cuando trabajamos de forma continuada con varias ventanas y pestañas o con varias aplicaciones al mismo, perdemos mucho tiempo en ir pasando de una a otra. Al utilizar varios monitores conseguimos dedicar un área de trabajo a cada una, lo que reducimos el tiempo de trabajo a lo largo de la jornada.
- Mejor experiencia en el uso de videojuegos: no solo de cara al trabajo es importante el uso de varios monitores, también puede resultarnos muy útil a la hora de jugar a determinados videojuegos. Por ejemplo, con los simuladores de conducción obtenemos una experiencia completamente diferente al usarlo con varios monitores, ya que en uno podemos ir en primera persona viendo el circuito de frente, mientras que, con un monitor a cada lado, podemos ver de forma cómoda los retrovisores.
Lo cierto es que no es algo obligatorio, pero si trabajamos con varios monitores, generalmente utilizamos el de mayor calidad o tamaño, como principal. Esto se traduce en que en la mayoría de las ocasiones preferimos que determinados programas que usamos de manera asidua o de un tipo en concreto, se ejecuten por defecto en esa pantalla. Por ejemplo, si nos vamos a centrar en determinados trabajos cómo aquellos relacionados con la edición de fotos o de vídeos. Debido a la naturaleza del este tipo de software en concreto, generalmente preferimos que se ejecuten en la pantalla de mayor tamaño y resolución, es decir, en la principal.
Por tanto, una vez sabemos todo esto, en el caso de que necesitemos forzar la apertura de un software determinado en un monitor especifico debemos realizar algunas de las siguientes configuraciones en Windows.
Mover los programas al monitor deseado
Sin duda alguna, el método más simple que tenemos para forzar un programa a que se ejecute en el monitor principal es moviéndolo al monitor deseado. Independientemente de que tengamos dos, tres o cualquier otra cantidad de monitores, podemos configurar virtualmente una pantalla que se ejecute de manera predeterminada para cada aplicación, tanto propia de Windows como de terceros.
Para ello solo tendremos que iniciar nuestro PC y abrir la aplicación deseada. Posteriormente arrastramos o movemos la app hasta el monitor con el que deseamos trabajar. A continuación, cerramos la aplicación haciendo clic en el botón de «Cerrar» o pulsando en la cruceta roja. A partir de ahora, al volver a abrir el programa, este se ejecutará en el último monitor abierto.
Utilizar la función de Cambiar tamaño
En ocasiones puede ocurrir que el truco anterior no funcione de forma correcta, ya que el PC puede que no sea capaz de detectar el movimiento entre los distintos monitores. En caso de que esto suceda, las aplicaciones se abrirán siempre en el mismo monitor. Para solucionarlo debemos de abrir la aplicación y cambiar el tamaño de la ventana sin que lo maximicemos ni minimicemos. A continuación, movemos la ventana a otro monitor donde queramos que se abra y la cerramos sin realizar ninguna modificación de tamaño. Una vez hecho esto, la configuración debería quedar almacenado en el sistema y llevarse a cabo de forma predeterminada cada vez que abramos la aplicación.
Como os podréis imaginar esto es algo que podemos llevar a cabo con tantos programas como deseemos y todas las veces que lo necesitemos. Esto quiere decir básicamente que no siempre vamos a necesitar que una aplicación en concreto se establezca como predeterminada en uno de los monitores que tenemos instalados en el PC. Así, dependiendo del tipo de uso que estemos haciendo del mismo en ese momento, necesitamos cargarlo en una pantalla u otra de forma predeterminada.
Si en el pasado lo establecimos en uno de los monitores, no tenemos más que repetir el mismo proceso para establecer su ejecución automática en el contrario.
Configurar y establecer la pantalla principal
Si seguimos con problemas a la hora de que un programa se ejecute en el monitor adecuado podemos probar a realizar unos pequeños cambios en la Configuración de Windows. Para ello debemos de pulsar el atajo de teclado «Windows + I», y se abrirá el panel de Configuración. Posteriormente entramos en el apartado de «Sistema» y «Pantalla». Aquí debemos de identificar el número de cada pantalla. Una vez seleccionada debemos de activar la casilla «Convertir esta pantalla en la principal». A partir de este momento las aplicaciones se abrirán en la pantalla principal, siempre y cuando el programa esté configurado para que se abra en la pantalla principal.
Además, esta función integrada en el sistema operativo nos permite cambiar en cualquier momento la pantalla principal en pocos pasos. Y es que no siempre va a ser el mismo monitor el que vamos a querer utilizar de manera predeterminada para la ejecución de determinadas aplicaciones. Por tanto podemos cambiar este parámetro desde la aplicación de configuración en cuestión de segundos.

Con atajos de teclado
Si justo estamos trabajando con el ordenador, y queremos mover una ventana de una pantalla a otra en segundos, podemos recurrir a un rápido atajo de teclado. Esto funciona cuando tenemos las pantallas configuradas en modo extendido, siempre y cuando también estén ordenadas en horizontal (para que sea más fácil moverlas de una a otra).
Para ello, lo que tenemos que hacer es pulsar las teclas Windows + Shift, seguido de la flecha hacia donde esté la pantalla de destino. Es decir, si queremos mover una ventana a la pantalla de la derecha, pulsaremos Windows + Shift + flecha derecha, mientras que si el monitor de destino está a la izquierda de la pantalla principal usaremos el atajo Windows + Shift + flecha izquierda.
Este método funciona tanto con dos monitores, como con más pantallas conectadas al ordenador. Simplemente repetiremos el atajo de teclado para mover la ventana a la siguiente pantalla. Y, cuando no haya más pantallas disponibles, la ventana volverá a rotar hasta la primera de ellas.
Qué pasa con las resoluciones del monitor
Uno de los principales objetivos de conectar dos monitores a nuestro ordenador para trabajar en el día a día, es poder interactuar con las diferentes aplicaciones y el sistema operativo de una manera más efectiva y cómoda. Esto es algo que se hace especialmente patente cuando estamos acostumbrados a trabajar con múltiples programas de manera simultánea o cuando necesitamos un escritorio de gran tamaño.
Sin embargo, debemos tener en consideración que la resolución de cada una de las pantallas puede ser diferente, y este es un elemento sumamente importante, como la mayoría ya sabéis. Por tanto debemos tener en consideración que en el momento en el que el sistema Windows 10 detecta que vamos a trabajar con dos monitores en un único escritorio de gran formato, actúa en consecuencia. Eso sí, lo hace respetando las resoluciones de cada uno de los dispositivos conectados.
Con esto lo que os queremos decir es que intenta adaptar las resoluciones de cada una de las pantallas a la de menor calidad, pero pudiendo disponer de un escritorio mucho mayor y así situar diferentes ventanas de manera cómoda y sencilla.
Mandar la señal de Windows a tu Smart TV
También se puede dar la circunstancia de que en determinadas ocasiones lo que realmente necesitamos es visualizar el contenido del escritorio de Windows y sus aplicaciones a un tamaño mucho mayor. Por ejemplo esto es bastante habitual en el caso de que trabajemos con un ordenador portátil y necesitemos trabajar con una pantalla de mayor formato. Llegados a este punto es interesante saber que tenemos la posibilidad de enviar la señal de vídeo a nuestra Smart TV, si disponemos de una, de manera rápida y sencilla.
Además no tendremos que utilizar cables de ningún tipo lo que en ocasiones resulta bastante incómodo. Podemos enviar la señal de vídeo de nuestro equipo con Windows a través de la tecnología DLNA de forma inalámbrica y hacer trabajar con varias aplicaciones en una pantalla de gran formato. Para ello lo primero que hacemos es abrir la aplicación de Configuración del sistema de Microsoft por ejemplo a través de la combinación de teclas Win + I.
A continuación buscamos la entrada llamada Sistema y en el panel izquierdo de la ventana que aparece nos decantamos por la opción de Pantalla. En ese instante en el panel derecho tenemos que localizar el enlace que reza Conectarse a una pantalla inalámbrica y Windows empezará a buscar los dispositivos cercanos compatibles para que podamos llevar a cabo esta tarea. Entonces aparecerá un listado con los mismos y tendremos que localizar nuestra Smart TV y pinchar sobre la misma.
Pasados unos segundos posiblemente nuestro televisor nos mostrar un mensaje para que demos permiso a la conexión inalámbrica como tal, lo que aceptamos. Entonces ya veremos el contenido de nuestra pantalla del portátil o el PC de sobremesa en la Smart TV y sin haber conectado un solo cable. Esto nos permitirá trabajar con Windows y sus aplicaciones en una pantalla de gran formato sin tener que conectar monitores externos de manera convencional.
Configura los monitores con apps de terceros
Más allá de las configuraciones que podemos realizar desde Windows de manera manual, también existen algunas aplicaciones que nos ayudarán a elegir en que monitor queremos que se ejecuten determinados programas o juegos. Estas aplicaciones son de utilidad principalmente si utilizamos Windows 10, ya que, la gestión de Windows 11 que hace los monitores conectados a un equipo, es muy diferente para bien, funcionamiento que envidian otros sistemas operativos como macOS, donde la gestión de múltiples monitores es un dolor de cabeza que Apple no quiere solucionar. De las bondades de Windows 11 con la gestión de múltiples monitores, hablaremos en el siguiente apartado.
TvGameLauncher
Esta herramienta nos permite gestionar la ejecución de una aplicación en un monitor específico en Windows. Aunque se encuentra diseñada para gestionar el funcionamiento con los juegos, también permite utilizar cualquier otra aplicación de escritorio. Por ello solo tendremos que lanzarlo para después ejecutar la aplicación a través de este y gestionar el monitor que vamos a usar en cada caso.
Este programa nos permite iniciar cualquier archivo o juego (incluidos los juegos de Steam) en nuestro televisor (o cualquier otra pantalla conectada), convirtiéndolo en nuestro monitor principal, configurando el audio HDMI como el dispositivo de reproducción predeterminado. También oscurece todas las demás pantallas y evita la suspensión o hibernación del PC. También podemos generar accesos directos a la TV en nuestro escritorio para un inicio rápido, así como crear accesos para cambiar manualmente entre las configuraciones del monitor y la TV.
A pesar de que en un principio la interfaz de usuario que nos propone esta aplicación puede resultar un tanto compleja o confusa, enseguida nos damos cuenta de su enorme utilidad. Además, nos permite controlar de manera eficiente las pantallas conectadas al equipo, todo ello desde una única ventana. Esto nos evita tener que movernos por interminables menús de configuración para personalizar el funcionamiento de la aplicación.
TVGameLauncher es un software gratuito, que no requiere ninguna instalación ya que es portable, que podemos descargar desde este enlace.
Lo mejor y lo peor
Este es un programa que se diseñó especialmente para el uso de los videojuegos en diferentes monitores dentro de nuestro ordenador con Windows. Pero con todo y con ello podemos sacarle provecho para su funcionamiento en varias pantallas en todo tipo de aplicaciones que tengamos instaladas en el equipo.
Algunos usuarios más avanzados quizá echen en falta algunas funciones para controlar más el proceso cuando la aplicación está funcionando. Esto es algo que se hace especialmente patente si estamos acostumbrados a trabajar con varios monitores y es algo que ya tenemos controlado y deseamos sacarle más provecho.

UltraMon
Se trata de una aplicación para usuarios de Windows que usan múltiples pantallas. Nos permite seleccionar cual es el monitor principal y cuáles son los secundarios, lo cual no servirá de ayuda a la hora de ejecutar aplicaciones. También permite mover ventanas de manera eficiente y maximizar las ventanas en el escritorio, así como administrar más aplicaciones con la barra de tareas. Además, podemos controlar el posicionamiento de la aplicación respecto a los accesos directos.
El programa nos permite conservar la posición de los iconos del escritorio una vez que se inicia para evitar problemas con su colocación después de reiniciar el sistema. También es capaz de deshabilitar o habilitar los monitores secundarios desde su propio menú o con una tecla de acceso rápido. Una vez se vuelven a habilitar los monitores secundarios, las ventanas vuelven a sus posiciones originales. Otra función admite el posicionamiento exacto de los monitores ingresando las coordenadas directamente. Además, a diferencia de las propiedades de pantalla de Windows, la aplicación permite configurar más de 10 monitores.
UltraMon dispone de una versión de prueba gratuita de 30 días para probar el producto que podemos descargar desde su página web. Su precio es de 39.95 dólares para una licencia individual.
Pros y contras
La configuración del monitor principal y los secundarios se lleva a cabo de manera sencilla e intuitiva, algo que los usuarios menos avanzados agradecerán. En gran medida todo ello se logra gracias a la intuitiva interfaz de usuario que este programa nos propone y a sus sencillos parámetros de configuración.
A pesar de que disponemos de una versión gratuita de prueba, para usar este programa en el futuro tendremos que pagar por el mismo, por lo que se trata de una aplicación dirigida a aquellos que realmente van a sacarle provecho y están dispuestos a pagar por la misma.
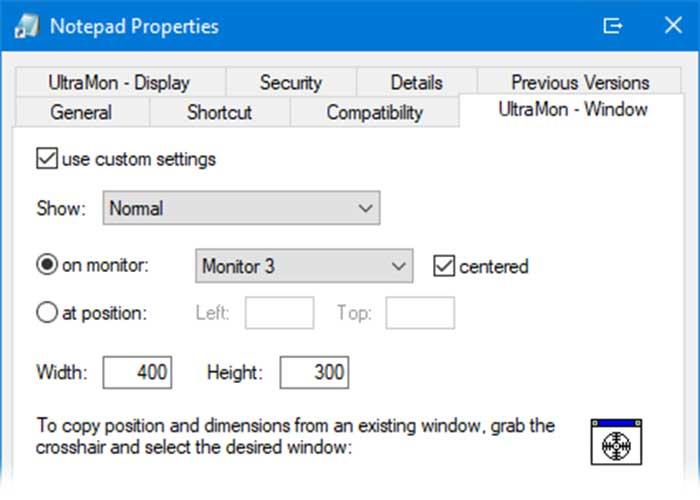
MaxTo
Por otro lado también tenemos la oportunidad de echar mano de esta otra útil aplicación aunque es un poco diferente al resto de las que os hemos hablado en estas mismas líneas. Os contamos todo esto porque básicamente se centra en la gestión de múltiples partes cuando trabajamos con nuestro PC basado en Windows. En realidad MaxTo se trata de una herramienta extremadamente interesante que nos da la posibilidad de dividir la pantalla en varias partes como si un único monitor se tratase de varios.
De esta manera y aunque a nivel hardware tan solo trabajemos con una pantalla, el programa simula el tratamiento multimonitor. Todo ello gracias a las funciones que nos permiten colocar las ventanas de los programas con los que estamos trabajando en ese instante en varias partes. No cabe duda de que de los principales objetivos de esta aplicación es optimizar lo mejor posible el espacio disponible en el monitor, tal y como lo haríamos si trabajásemos con varias pantallas.
Además estas divisiones de las que os hablamos tenemos la oportunidad de llevarlas a cabo de varias maneras estableciendo los tamaños que más nos interesen, o haciéndolo en vertical u horizontal. Evidentemente aquí juega un papel muy importante el tamaño real que nos ofrece nuestro monitor físico. A partir de ahí y una vez realizadas las divisiones trabajar con esta aplicación resultará muy sencillo.
Tan solo tenemos que ir moviendo las ventanas de los programas tal y como si tuviésemos instalados varios monitores. Para descargar esta aplicación no tenemos más que situarnos en este enlace.
A favor y en contra
Esta es una aplicación que nos será muy útil en el caso de que no dispongamos de varios monitores conectados al ordenador pero queramos similar este funcionamiento con una única pantalla. Su uso resulta muy sencillo e intuitivo. Lo peor que nos ofrece esta aplicación es que para beneficiarnos de todas sus funciones tendremos que pagar ya que la versión gratuita está muy limitada.
DisplayFusion
DisplayFusion es una de las mejores aplicaciones disponibles para Windows para los usuarios que trabajan con dos monitores. Una vez hemos ejecutado la aplicación, todas las opciones disponibles para configurar el funcionamiento de los monitores está disponible desde el icono oculto en la barra de tareas.
Con DisplayFusion podemos reorganizar las pantallas, modificar la resolución, la tasa de refresco, la profundidad de color entre otras muchas otras funciones simplemente utilizando el botón derecho del ratón.
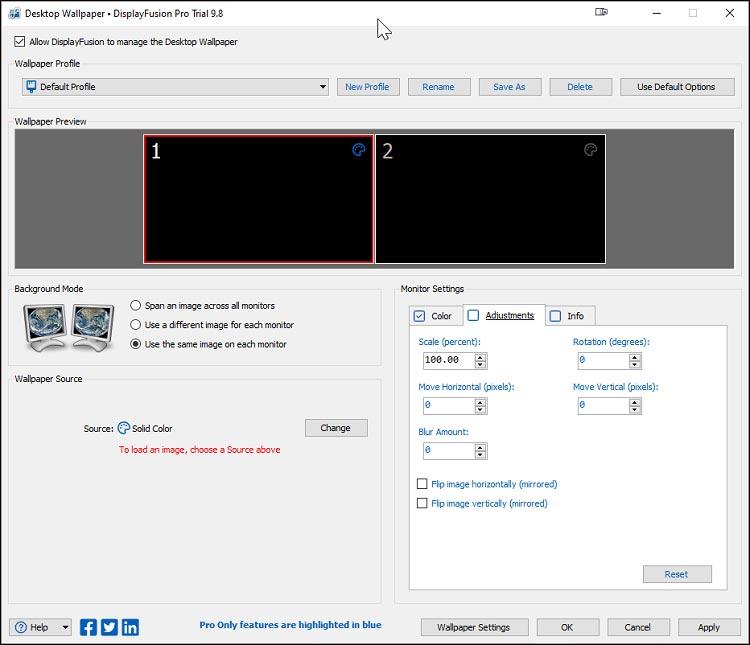
DisplayFusion está disponible en versiones gratuitas y de pago. La versión de pago nos ofrece un gran número de opciones adicionales como la gestión remota del escritorio y de la pantalla de bloqueo, la posibilidad de establecer un protector de pantalla además de otras funciones que muchos usuarios no echarán en falta en la versión gratuita. Podemos probar la versión Pro de forma totalmente gratuita durante un máximo de 14 días a través de su página web.
Top y menos top
En este caso nos encontramos con una completa e intuitiva interfaz de usuario que nos ayudará a configurar el uso de los monitores en nuestro ordenador basado en Windows.
Para sacar provecho a todas las funciones disponibles tendremos que pagar por la aplicación, aunque antes podremos probar la versión avanzada.
Dual Monitor Tools
Dual Monitor Tools es un conjunto de aplicaciones que podemos descargar de forma independiente como si fueran plugins de la aplicación Dual Monitor (DMT). Las herramientas de Dual Monitor nos permiten descargar únicamente las funcionalidades que queremos para trabajar con dos monitores, ya sea restringir el movimiento del cursor entre monitores (DMT – Cursor), establecer monitor y la ubicación en pantalla de las aplicaciones que abramos (DMT – Launcher), hacer una captura de pantalla del monitor principal y mostrarla en el monitor secundario (DMT – Snap) entre otros muchos plugins.
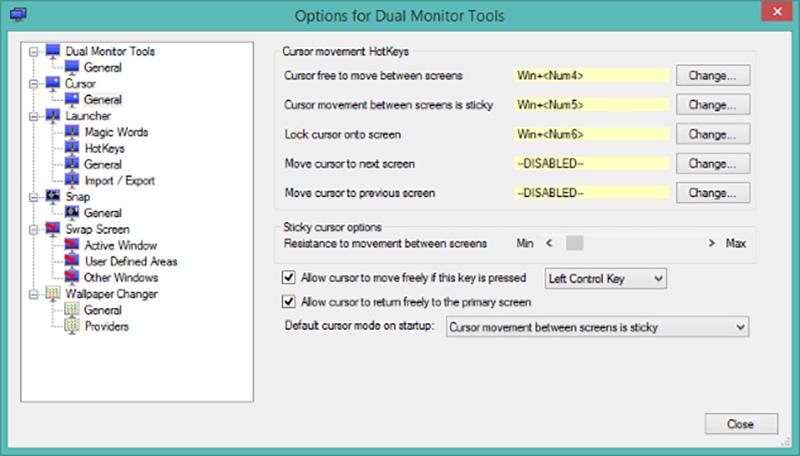
La descarga y uso de esta aplicación es completamente gratuito y no incluye ningún tipo de limitación basado en compras. La última versión disponible de Dual Monitor es de 2018, sin embargo, funciona sin ningún tipo de problemas en Windows 11, aunque, con la gestión prácticamente automática de las aplicaciones gracias a la función memoria, realmente no es necesario, a no ser que queramos utilizar alguna de las diferentes funciones que nos ofrece a través de plugins. Podemos descargar Dual Monitor a través de su página web pulsando en el siguiente enlace.
A favor y en contra
En este caso nos encontramos con un kit de herramientas que nos servirán para gestionar de la mejor manera nuestro trabajo con múltiples monitores de forma avanzada.
Los usuarios poco experimentados en este tipo de tratamientos quizá encuentren esta aplicación un poco confusa y más difícil que otras de usar. Eso sí, no hay nada como la experiencia y echarle un rato de investigación para que nos hagamos con su funcionamiento y podamos exprimirlo al máximo.
Windows 11 para trabajar con varias pantallas
Microsoft es consciente de que cada vez más usuarios trabajan con varias pantallas conectadas a la vez al ordenador. Y, por ello, Windows 11 está especialmente diseñado para este fin. El sistema operativo de Microsoft no solo puede detectar todos los monitores conectados igual que cualquier otra versión, sino que cuenta con funciones especialmente diseñadas para ayudarnos a trabajar de esta forma.
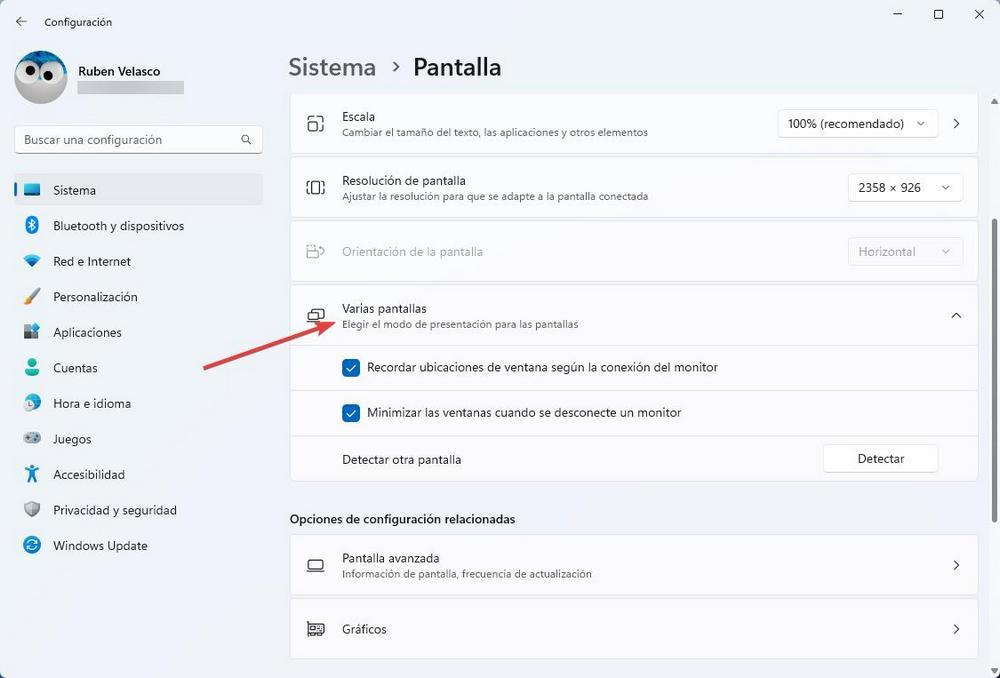
Así, por ejemplo, cuando conectamos una segunda pantalla al ordenador, y movemos una ventana a esta nueva pantalla, Windows recordará la posición de esta ventana, y del programa como tal, y lo abrirá en el futuro por defecto en este segundo monitor, siempre y cuando esté conectado al PC.
Además, si tenemos varias ventanas abiertas, y desconectamos una de las pantallas, Windows minimizará todas estas ventanas y las mandará a la barra de tareas. Podemos volver a abrirlas en la pantalla principal, pero lo más interesante es que, cuando conectemos de nuevo la segunda pantalla, todas las ventanas volverán a restaurarse en esa nueva pantalla y en su posición original.
La gestión que hace Windows 11 de los diferentes monitores conectados a un mismo equipo, no está disponible ni en Linux ni en macOS, a pesar de que el sistema operativo de Apple siempre se ha caracterizado por tener siempre en cuenta detalles superfluos pero que permiten incrementar la productividad sin darnos cuenta.
Aunque en Windows 10 la gestión no es mala, si tenemos la oportunidad de actualidad a Windows 11, mejor. Con casi un año en el mercado, Windows 11 ha tenido tiempo suficiente para madurar y hoy en día, es mucha mejor opción que Windows 10, tanto en cuanto a rendimiento como a estabilidad, y por supuesto, por número de funciones.