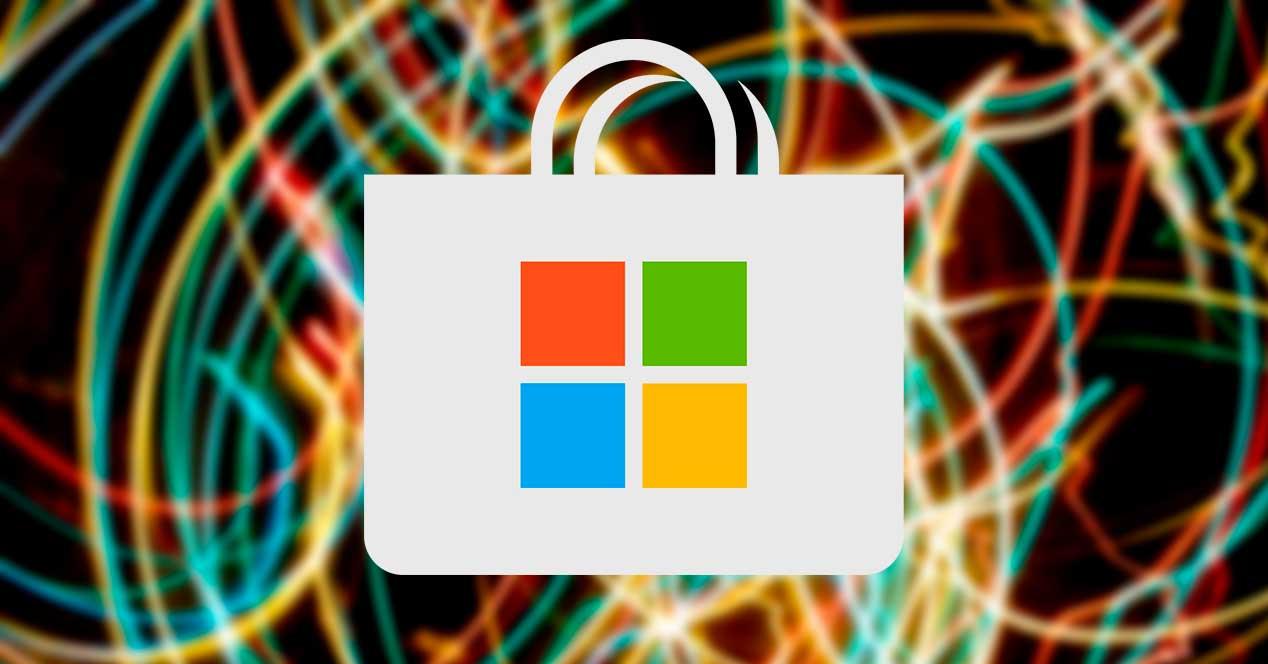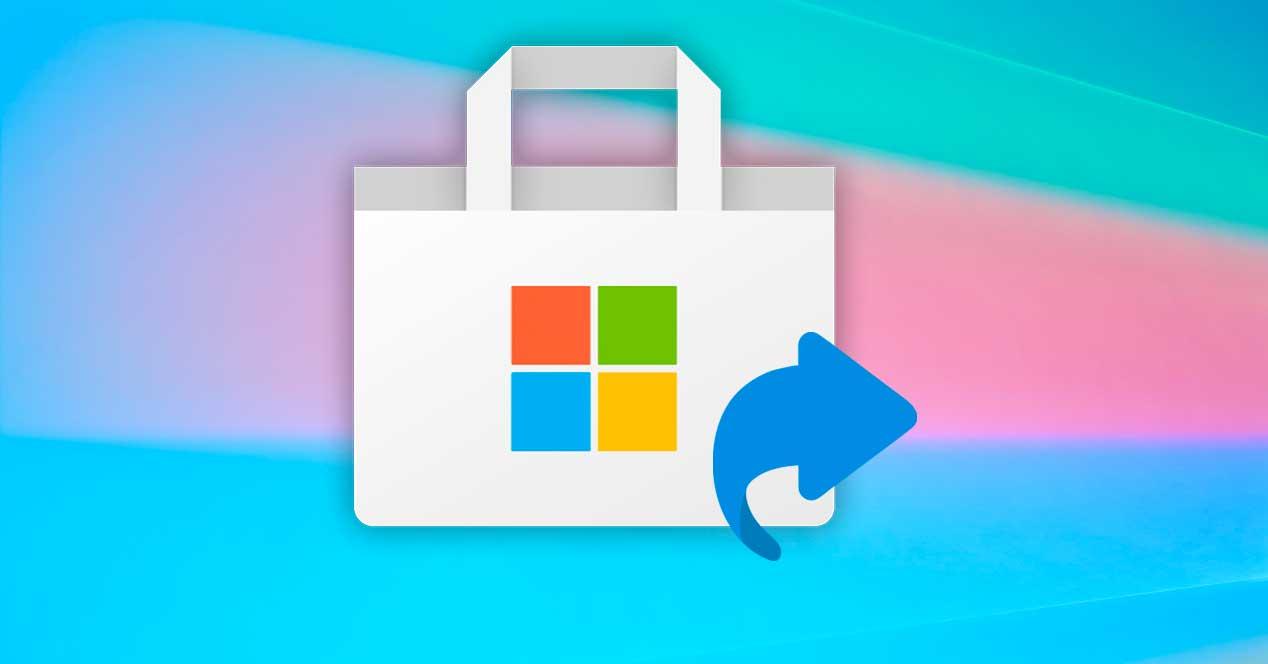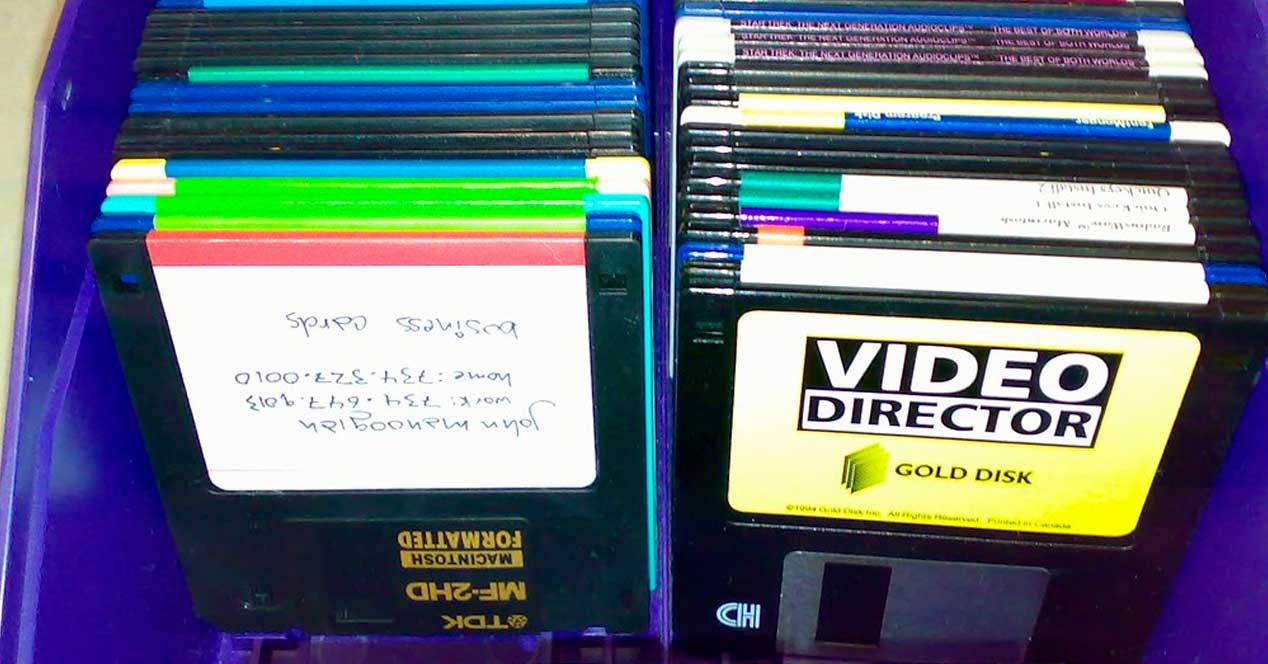La tienda de aplicaciones de Windows 10 y de Windows 11, la Microsoft Store, llegó a los usuarios por primera vez con Windows 8, aunque no ha sido hasta la llegada de Windows 10 cuando realmente ha cogido fuera y ganado popularidad. Esta tienda, con el paso de los años, se ha convertido en una de las plataformas para descargar apps en Windows más utilizadas, especialmente por lo cómodo que es bajar apps desde ella y mantenerlas siempre actualizadas de manera automática. Sin embargo, las apps de esta tienda no se comportan igual que las aplicaciones Win32 clásicas, y realizar algunas tareas sencillas, como crear un acceso directo, se convierte en algo mucho más complejo de lo que debería ser.
Las apps UWP, aplicaciones que se bajan desde la Microsoft Store, están pensadas para ejecutarlas desde el inicio, desde su Live Tile, o desde la barra de tareas. Sin embargo, no podemos negar que la mayoría de nosotros estamos acostumbrados a tener nuestros accesos directos en el escritorio de manera que podamos ejecutar cualquier programa simplemente haciendo doble clic.
Cuando instalamos un programa normal, el asistente normalmente nos pregunta por los accesos directos que queremos crear. Y, si no, siempre podemos crear nosotros uno manualmente desde su correspondiente ejecutable. Sin embargo, ¿qué pasa con las UWP de la tienda de Windows? Aunque es más complicado, también se pueden vincular mediante accesos directos. A continuación, te explicamos cómo hacerlo.
A pesar de que no es la tendencia más habitual, muchos usuarios utilicen un número elevado de aplicaciones descargadas desde la tienda oficial de Windows. Además, Microsoft está trabajando en las últimas versiones del sistema operativo en varias mejoras con el fin de extender el uso de esta tienda. De ahí precisamente la necesidad de algunos de anclar accesos directos de programas descargados desde la misma, para ejecutar más rápidamente estas soluciones software. Esto es algo que por ejemplo se va a hacer especialmente importante en Windows 11 gracias a todas las mejoras que ha recibido la tienda en esta versión del sistema.
Crear un acceso directo a una UWP
No es posible crear un acceso directo a las aplicaciones modernas de la Microsoft Store como se hace con otros programas. Ni tampoco usando el menú contextual «Nuevo> Acceso directo» de Windows, ya que esta técnica está diseñada especialmente para las aplicaciones normales, no para las UWP.
Pero, aunque toque dar un poco de vuelta, sí es posible hacerlo. Y te explicamos las dos mejores formas para ello. Aunque como os decimos en un principio este proceso es algo más complicado que crear un acceso directo con los programas habituales, veremos que tampoco es difícil hacerlo con las UWP.1
Desde el menú inicio
La forma más fácil y rápida de crear el acceso directo a estas apps UWP es hacerlo desde el menú inicio. Lo único que debemos hacer es buscar en la lista de programas el icono del archivo al que queremos enlazar, y haciendo clic con el botón izquierdo del ratón arrastrarlo hasta el escritorio, o hasta la carpeta donde queramos crear dicho acceso.
Otro método especialmente útil que podemos llevar a cabo desde el menú inicio para las aplicaciones UWP, es utilizar la barra de tareas del sistema. Aunque no es recomendable abusar de los accesos directos en esta ubicación del sistema operativo, se utilizamos habitualmente un determinado programa de la tienda, podemos anclarlo aquí. Desde el mencionado menú de Windows, tras localizar la aplicación con la que deseamos trabajar, pinchamos en su entrada con el botón derecho del ratón. A continuación, no tenemos más que desplegar la lista de la opción Más, donde ya nos encontramos con Anclar a la barra de tareas, que es donde pinchamos. Además, este acceso directo también lo podemos eliminar de este apartado del sistema igualmente pinchando sobre el mismo con el botón derecho del ratón de nuevo.

Cabe mencionar que este mismo truco también funciona, por ejemplo, con las apps que tenemos en la parte derecha colocadas como Mosaicos o Live Tiles. Así no tendremos que buscarlas en la lista de aplicaciones del menú inicio. Por tanto, como vemos, en este caso concreto el mencionado menú inicio nos va a ser de enorme utilidad, aunque muchos prefieran no usarlo.
Desde appsfolder
Aunque las aplicaciones de la tienda se instalan en su propia carpeta automática, Microsoft añade un vínculo a las mismas dentro de la carpeta «appsfolder». Por lo tanto, todos los programas, tanto normales como UWP, vamos a poder encontrarlos aquí. Eso sí, debemos tener presente que es posible que, para acceder a los contenidos de esta carpeta en concreto, necesitemos tener permisos de administrador en Windows.
Para llegar a esta carpeta, podemos abrir una ventana de Ejecutar en Windows, con el atajo de teclado «Windows + R» y escribir el comando «shell:appsfolder» para abrir dicho directorio. También podemos hacerlo escribiendo dicho comando en la barra de direcciones de una ventana del explorador de archivos.
El resultado será un directorio de Windows donde encontraremos todas las apps y programas que tenemos instaladas en nuestro PC. Aquí, lo que debemos hacer es buscar la app a la que queremos crear el acceso directo, y haremos clic sobre ella con el botón derecho del ratón. En el menú que nos aparecerá podremos ver una opción para abrir el programa, otra para anclarlo al inicio o a la barra de tareas, y la última, crear un acceso directo a la aplicación en cuestión.

Windows nos indicará que no puede crear un acceso directo en la carpeta en la que estamos. Pero nos ofrecerá la posibilidad de crearlo en el escritorio en su lugar.

Aceptamos y listo. Al instante ya tendremos el acceso directo de la aplicación que hayamos elegido en el escritorio. Ahora este acceso directo podemos moverlo donde queramos. Por ejemplo, podemos colocarlo en una parte del escritorio, o meterlo dentro de otra carpeta. Se comportará como un acceso directo normal.
Otra forma de crear el acceso directo a estas aplicaciones es simplemente agarrando el archivo desde la carpeta anterior y arrastrándolo al escritorio, o a la carpeta que queramos. Por defecto aparecerá el símbolo de crear vínculo, por lo cual, al soltar el botón del ratón tendremos el acceso directo creado.

Eliminar los accesos directos
¿Qué ocurre cuando ya no necesitamos más ese acceso directo? En ese caso, podemos eliminarlo, igual que podemos eliminar cualquier otro acceso directo del sistema. Lo único que debemos hacer en este caso es seleccionar el icono de este que hayamos creado en el escritorio, o en la carpeta que hayamos elegido, y pulsar la tecla «Supr» para eliminarlo.
El acceso directo desaparecerá del ordenador, y dejaremos de poder acceder a la app desde él. Eso sí, debemos tener en cuenta que el programa seguirá instalado en nuestro ordenador, ya que al eliminar el acceso directo el programa como tal no se desinstalada del ordenador. En cualquier momento podemos lanzarlo buscándolo en el menú inicio o, si lo preferimos, crear otro acceso directo nuevo que nos permita volver acceder a él.
También se puede dar el caso de que hayamos utilizado el método anteriormente mencionado para anclar determinadas aplicaciones de la tienda oficial de Microsoft, en la barra de tareas del sistema. Ya os hemos contado antes que desde la opción de menú llamada Más, tenemos la posibilidad de llevar este movimiento a cabo. Así dispondremos de un acceso directo en uno de los elementos más utilizados de todo el sistema operativo Windows. Sin embargo, el procedimiento que os acabamos de comentar para eliminar accesos directos del sistema operativo aquí no nos va a funcionar.
Básicamente esto quiere decir que no podremos eliminar este elemento del que os hemos hablado con tan solo pulsar una tecla cómo sucede con los accesos directos que vemos en el escritorio, por ejemplo. Sin embargo, la eliminación de estos elementos de la barra del sistema es igual de sencillo. No tenemos más que pinchar con el botón derecho sobre el correspondiente icono que se añadió anteriormente y seleccionar la opción de Desanclar de la barra de tareas. Además, para poder llevar esto a cabo no es necesario que tengamos el programa en sí cerrado, es decir, incluso lo podemos desanclar si está en ejecución.
Configura y personaliza los accesos de la barra de tareas
El sistema operativo Windows está compuesto por multitud de funciones y herramientas que nos son de utilidad en nuestro día a día con el PC. Pero debemos admitir que hay algunas que utilizamos de manera más habitual que otras. Os contamos todo esto porque una de las más comunes y que usamos casi de manera constante es la denominada como barra de tareas. Esta la tenemos situada en la parte inferior de la interfaz principal y siempre está a la vista. La razón de todo ello es que aquí se sitúan todos aquellos procesos en forma de programas que tenemos en ejecución en ese instante, como vimos antes.
Esto nos permite cambiar entre aplicaciones de manera rápida y sencilla con un clic de ratón. Y no solo eso, ya que además en la barra de tareas también tendemos a situar accesos directos a programas y otros elementos que deseamos tener a mano en todo momento. Básicamente con esto lo que os queremos decir es que tenemos la posibilidad de crear accesos directos a las mencionadas aplicaciones UWP directamente a este componente, la barra de tareas, tal y como vimos antes. Pero llegados a este punto también es importante tener en consideración que tenemos la posibilidad de personalizar el uso de estos accesos directos a apps UWP.
Para empezar es importante saber que podremos mover los iconos correspondientes a cada acceso directo a lo largo de la barra para así dar prioridad a los que más nos interesan. Basta con que los arrastremos con el puntero del ratón. Esto significa que podremos colocar los diferentes accesos directos en el orden que nos resulte más cómodo o sencillamente para colocarlos en base a su uso o tipo. Por otro lado es importante tener en consideración que tenemos igualmente la posibilidad de mover la barra por completo para colocarla a los lados o en la parte superior de la interfaz de Windows, igualmente arrastrándola a la nueva posición.
Esto nos permitirá poder acceder y utilizar esos accesos directos que hemos creado antes de una manera más cómoda dependiendo de las necesidades o preferencias de cada uno.
Cómo abrir una UWP al encender el PC
Aprovechando el truco de los accesos directos, además de poder tener las apps a mano, también vamos a poder usar estos accesos para hacer que algunas apps, como la del tiempo, se ejecuten automáticamente al encender el ordenador. Así, por ejemplo, podremos tener abiertas desde el primer momento las aplicaciones que más necesitemos.
Para ello, lo primero que necesitamos es tener el acceso directo previamente creado. Si ya lo tenemos el siguiente paso será escribir en la barra de direcciones del explorador de archivos el comando «shell:startup». Se nos abrirá una carpeta donde podremos ver los programas que queremos que se ejecuten al inicio de Windows.
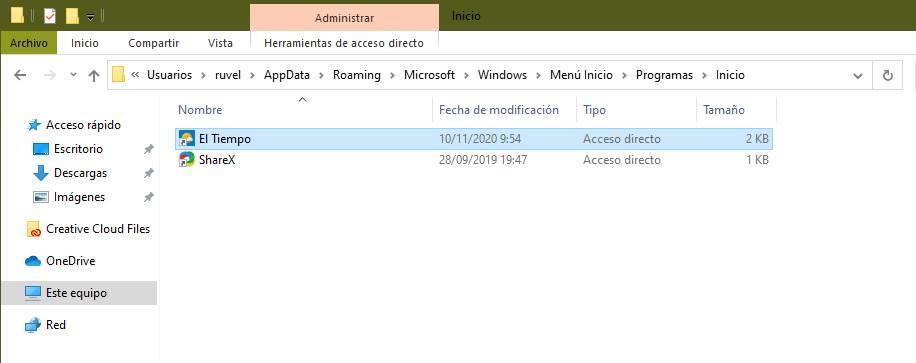
Simplemente debemos copiar el acceso directo de la app UWP a esta carpeta y listo. Ya podemos cerrarla, y probar que funciona cerrando sesión e iniciando de nuevo. Como veremos, ahora se abrirá la app UWP que hemos vinculado gracias a este nuevo acceso directo.
Hay algunas aplicaciones que están bien integradas dentro del sistema y tienen su propia opción que nos permite abrirlas nada más iniciar sesión en el PC sin tener que hacer esto. Siempre que esta posibilidad esté disponible es mejor usarla en lugar de forzar su lanzamiento con el acceso directo. Este último método es útil, por ejemplo, para las aplicaciones (como la app de tiempo) que no tienen esta función y que queremos tener siempre a mano desde nada más encender el PC.
Debemos tener cuidado con las aplicaciones UWP que cargamos al inicio. En el Administrador de Tareas no podremos conocer el impacto que tienen sobre el rendimiento. Por lo tanto, solo os recomendamos abrir las imprescindibles usando este truco. Y, si nos cansamos de ellas en algún momento, podemos quitarla del inicio volviendo a la carpeta que hemos visto en el punto anterior y eliminando su acceso directo. Si hemos usado este método para arrancar el programa al inicio de Windows, no podremos deshabilitarlo de otra forma.
Aplicaciones Win32 vs UWP
La principal diferencia entre las aplicaciones Win32 y aplicaciones UWP disponibles en la Windows Store, es que las primeras están disponibles para todas las versiones de Windows, incluyendo Windows XP, sin embargo, las aplicaciones UWP solo están disponibles a partir de Windows 8.1 en adelante, versión de Windows que recibió por primera vez la Windows Store, tienda que poco después cambió su nombre a Microsoft Store.
Instalación y desinstalación
Las aplicaciones disponibles en la Microsoft Store deben cumplir una serie de requisitos específicos fijados por Microsoft (similares a los que la App Store y la Google Play Store). Estas aplicaciones nunca pueden contar con permisos de administrador para realizar cambios importantes en el sistema de ahí que siga siendo bastante habitual encontrar muchas aplicaciones que siguen sin distribuir a través de la tienda oficial de Microsoft, especialmente aquellas aplicaciones destinadas a solucionar problemas de funcionamiento en el equipo.
Mientras que las aplicaciones Win32 se eliminan / desinstalan desde las opciones de configuración de Windows, las aplicaciones instaladas desde la Microsoft Store únicamente se pueden eliminar desde la propia tienda de aplicaciones.
Eso sí, también tenemos la posibilidad de utilizar programas de terceros o un método mucho más rápido y efectivo a la hora de deshacernos de estos programas que instalamos nosotros manualmente. Como muchos de vosotros ya sabréis las aplicaciones, tanto UWP como Win32 se añaden al menú inicio de forma predeterminada en Windows.
Pues bien, al hacer clic con el botón derecho del ratón sobre una aplicación Win32 en el menú inicio e intentar desinstalarla, no podremos. Por el contrario si este mismo proceso lo realizamos con una solución UWP de la plataforma de Windows, al pinchar en la opción de desinstalar el programa se elimina de forma automática y directa. Esto nos evita tener que pasar por la correspondiente funcionalidad del Panel de control.
A la hora de instalar actualizaciones, las que provienen de la Microsoft Store, se actualizan a través de esta plataforma directamente, a diferencia de las Win32, aplicaciones que se actualizan directamente al abrirlas o descargando la nueva versión disponible en la web del desarrollador.
Otra importante diferencia entre las aplicaciones UWP y las Win32, es que las UWP están diseñadas para funcionar además de teclado y ratón, también a través de la pantalla táctil del dispositivo, algo que no pueden ofrecer las aplicaciones Win32. En resumen, si queremos que Microsoft no ayude a distribuir una aplicación debemos cumplir con los criterios necesario para que se pueda distribuir a través de la Microsoft Store.
Diferencias en la seguridad
Además a todo lo comentado le debemos sumar que el gigante del software cuida mucho la seguridad de las aplicaciones UWP que llegan a su tienda oficial de Windows. Por tanto esta tienda que os comentamos es perfecta para aquellos usuarios que no tengan demasiados conocimientos en tecnología, ya que no podrán descargar el software peligroso o con posible malware incluido.
Por el contrario, algo que seguramente muchos de vosotros ya habéis experimentado en alguna ocasión, al bajar programas desde webs genéricas, en ocasiones se incluyen algún tipo de código malicioso oculto. Este lleva a nuestro ordenador una vez que instalamos el software y ya ponemos en riesgo los datos y aplicaciones aquí instaladas.
Por tanto la seguridad que nos proporcionan es otra de las grandes ventajas de las que habla Microsoft a la hora de intentar que usemos aplicaciones UWP en todo momento