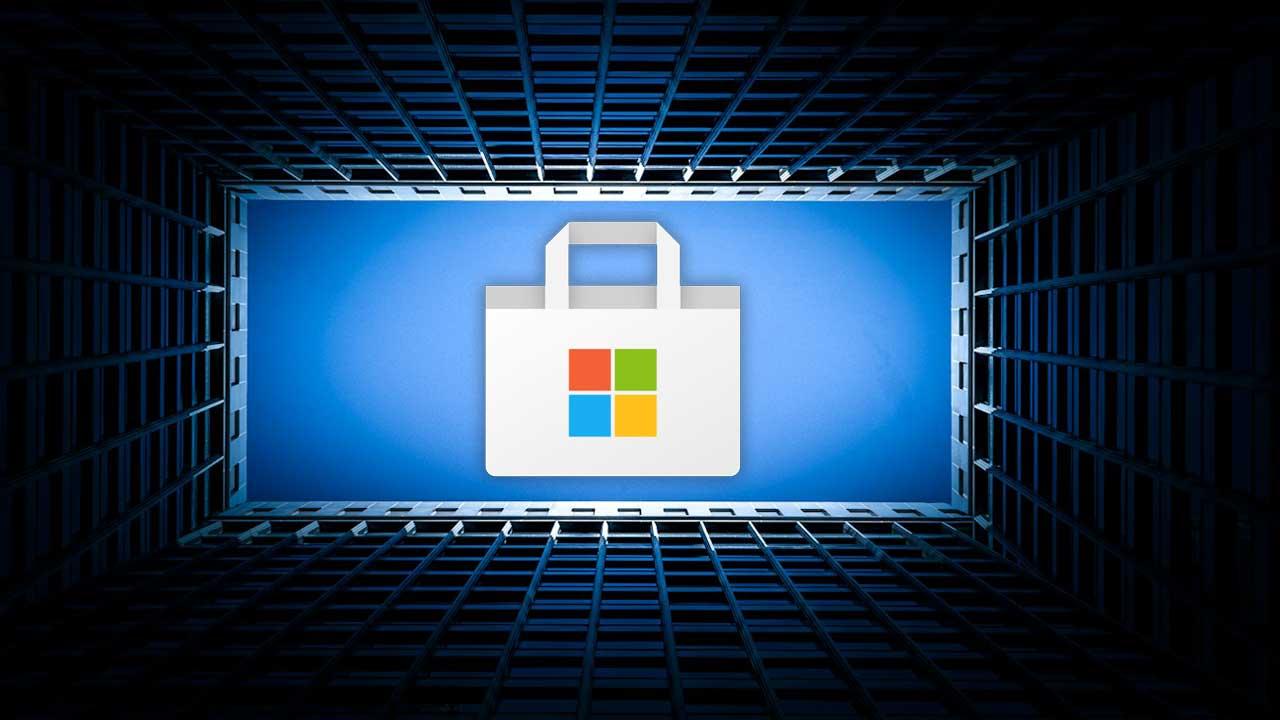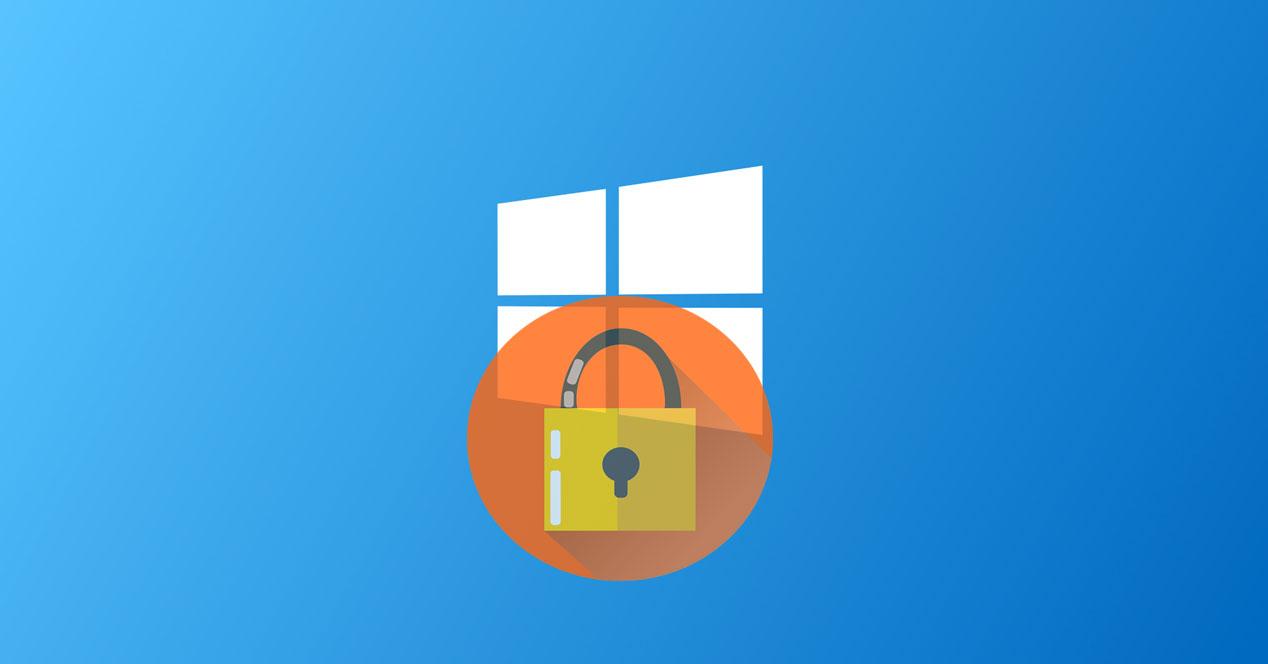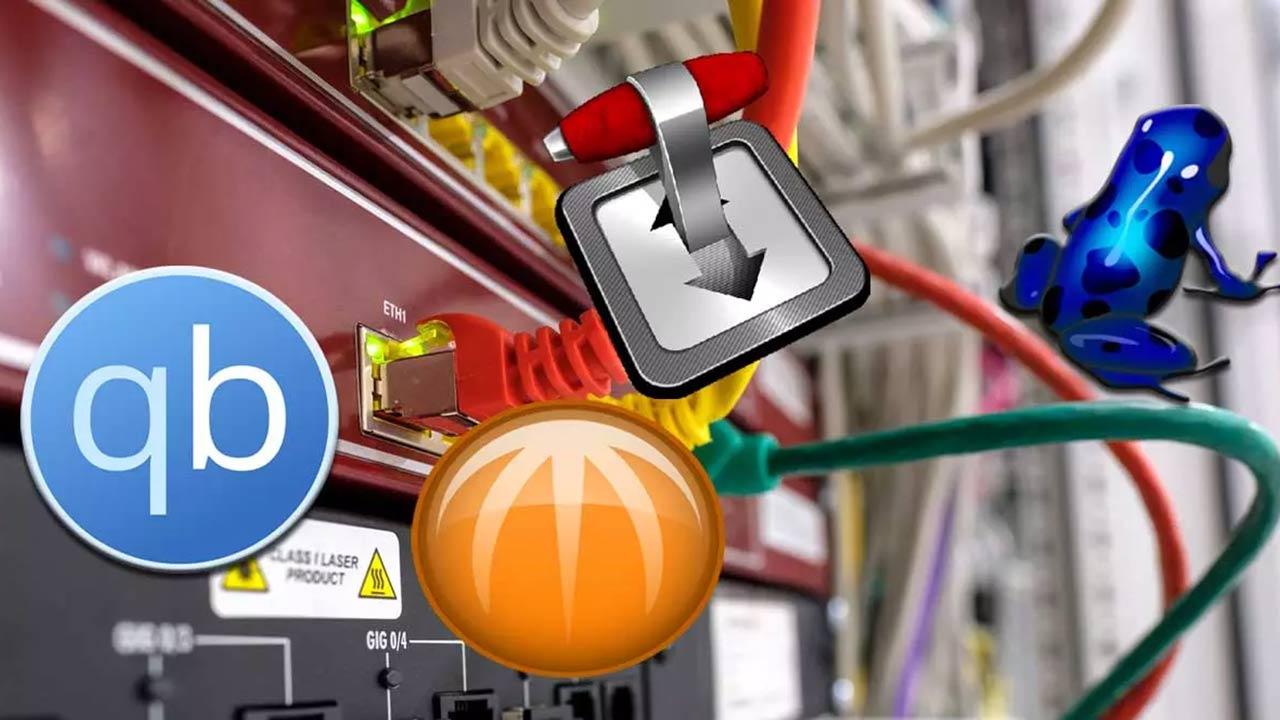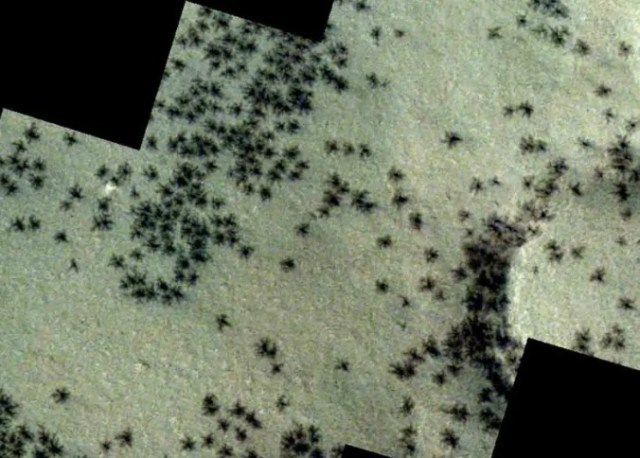Seguro que en más de una ocasión nos hemos encontrado con el problema de que hemos descargado una nueva aplicación en Windows pero no sabemos si es de fiar. Esto se debe a que no estamos seguros si es segura de ejecutar, lo que podría poner en riesgo el equipo y sus datos.
Una de las mejores opciones llegado el caso, es ejecutar el programa en un entorno seguro mediante algún programa que nos proporciones un Sandbox, como SandBoxie o cualquier antivirus que incluye esta función, función que está disponible en Microsoft Defender, por ejemplo. También podremos hacer uso de una máquina virtual para así evitar posibles disgustos. Y es que llegados a este punto también nos podemos llegar a preguntar la razón por la que algunas aplicaciones solicitan permisos de administrador para ejecutarse. Es la misma pregunta que muchos usuarios nos hacemos cuando nos descargamos una aplicación y solicita permiso para acceder a nuestra localización sin que sea necesario para su funcionamiento, lo que nos hace, de buenas a primeras, desconfiar de la aplicación.
Es evidente que para determinados tipos de aplicaciones es fundamental, por ejemplo, un programa de seguridad, u otro que gestione funciones de Windows. Pero hay otros que no necesitan esos permisos de administrador en absoluto. Es por ello por lo que, si queremos forzar esa ejecución, pero sin hacerlo con los permisos elevados de los que os hablamos, podremos.
Pero ello os vamos a ayudar gracias a la aplicación de la que os hablaremos a continuación. Se trata del programa gratuito llamado RunWithRestrictedRights que podréis descargar desde aquí. Hay que decir que nos referimos a una herramienta que funciona desde la línea de comandos y que utiliza el mecanismo de integridad de Windows para restringir los permisos de otras aplicaciones. Con esto lo que logramos es ejecutar programas sospechosos pero que no puedan dañar el equipo.
Cómo usar RunWithRestrictedRights en Windows
Por tanto, en el caso de que deseéis forzar la ejecución de un programa que os solicite permisos de administrador, pero sin dárselos, esta aplicación es la solución. Como decimos, funciona desde la línea de comandos, por lo que escribimos CMD en el cuadro del menú Inicio e iniciamos el Símbolo del sistema con permisos de administrador.
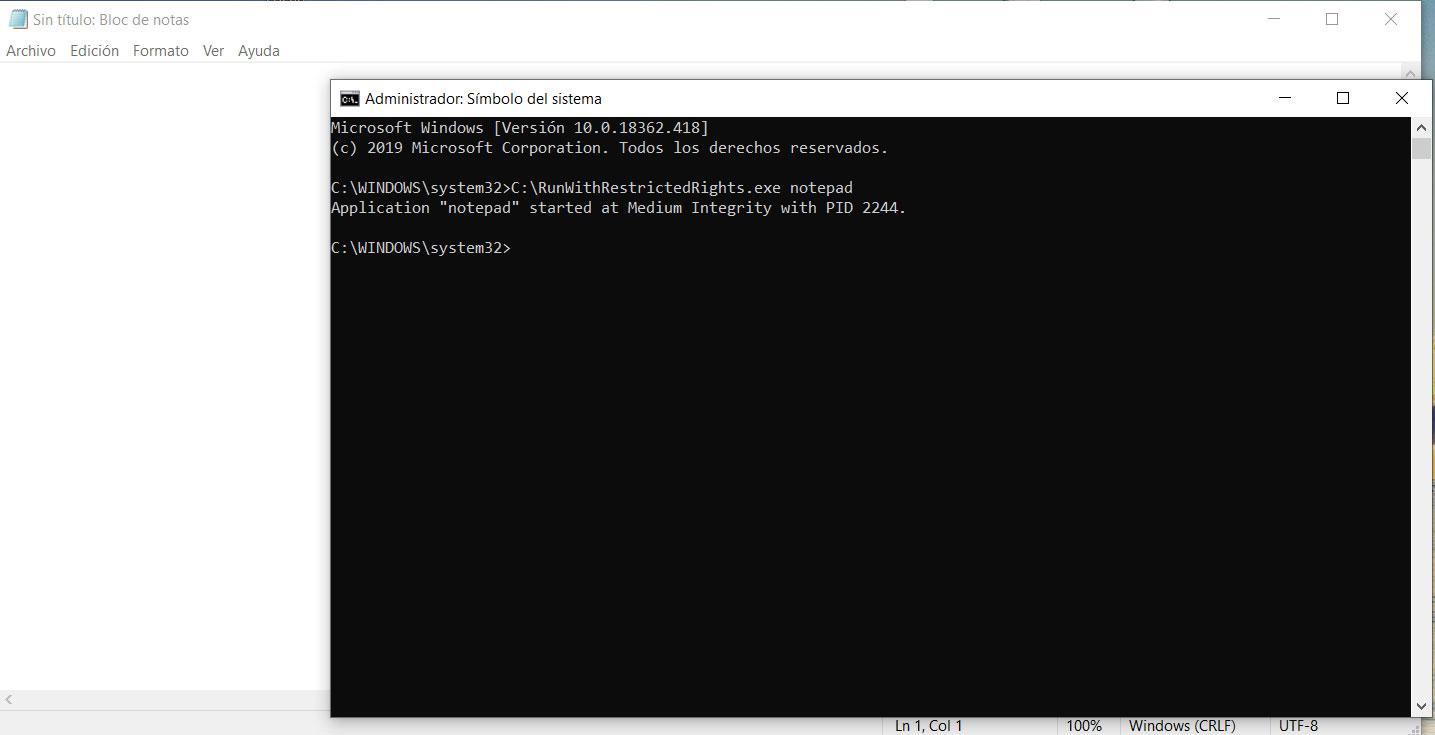
En este caso sí que es clave que iniciemos esta función con derechos de administrador. Así, tras descargar RunWithRestrictedRights en la raíz de la unidad C, por ejemplo, a continuación, debemos escribir el siguiente comando:
C:/RunWithRestrictedRights.exe (aplicación)
Evidentemente la ruta puede variar dependiendo de dónde hayamos guardado el programa, y en “aplicación” escribimos la app que deseamos forzar a ejecutarse. Aquí podemos escribir Notepad, MSPaint, etc. Por tanto, si todo va según lo esperado, el programa restringido debería abrirse. Al mismo tiempo y cómo podemos ver en la captura adjunta, tras ejecutarse también veremos un nuevo mensaje en la pantalla de la línea de comandos.
Este nos dice que dice la aplicación Notepad se ha iniciado en Medium Integrity con PID seguido de un número. Decir que este valor que viene representado por cuatro dígitos, en realidad representa el ID del proceso en ejecución. Por otro lado, diremos que para hacerlo con una aplicación que no sea parte del sistema operativo, tenemos que introducir la ruta de disco completa de la misma para abrir el ejecutable. También podemos añadir el directorio donde se encuentra la aplicación al PATH de Windows para así poder ejecutar RunWithRestrictedRights desde cualquier directorio sin necesidad de introducir la ruta completa de la aplicación que queremos ejecutar. Para hacerlo, tan solo debemos acceder a la aplicación Editar las variables de entorno de esta cuenta y añadir el directorio donde se encuentra.
Para terminar, os diremos que RunWithRestrictedRights soporta algunos parámetros que podremos usar tras teclear la aplicación a ejecutar. Por ejemplo, “-w” inicia el programa, pero no regresa a la ventana de la línea de comandos hasta que este se cierre. Al mismo tiempo “-p” toma los permisos otorgados por el grupo de usuarios avanzados, mientras que “-d” niega los permisos de SID.
Cómo ver los permisos de un proceso
¿Sabemos realmente qué nivel de privilegios tiene un programa? Si lo hemos ejecutado sin permisos de admin, este tendrá los mismos permisos que nuestro usuario (y si no, es que está explotando el sistema). Y si lo hemos ejecutado como administrador, tendrá permisos de admin, un mayor control sobre el sistema.
Para comprobarlo, lo que debemos hacer es abrir el administrador de tareas de Windows (pulsando Control + Shift + Esc), e ir al apartado «Detalles». Aquí vamos a poder encontrar todos y cada uno de los procesos que se están ejecutando en el sistema operativo. Y si nos fijamos en la columna «Nombre de usuario» podremos saber al detalle con que privilegios se ha ejecutado dicho proceso.
Ejecutar comandos de Windows con permisos de administrador
Los usuarios más avanzados del sistema operativo de Microsoft utilizan el software de la firma a través de comandos para llevar a cabo funciones de bajo a nivel. Como os podéis imaginar para todo ello se necesita tener unos conocimientos más profundos de este sistema operativo para equipos de sobremesa. Ya no solo es conocer los correspondientes comandos y órdenes a ejecutar, sino que también se deberían conocer los parámetros correspondientes a los mismos.
De hecho, hay muchos usuarios que crean sus propios scripts o pequeños programas por lotes para ejecutar múltiples funciones del sistema operativo de manera automática. Se pueden utilizar programas externos para llevar a cabo todo esto, pero Windows nos propone dos herramientas muy interesantes, el CMD o ventana del símbolo del sistema, y PowerShell. Sin embargo, con el fin de sacar el máximo provecho a ambas funciones, siempre será recomendable ejecutarlas con permisos de administrador para así evitar restricciones.
Esto es algo que podemos lograr de manera sencilla escribiendo el nombre de cada una de las herramientas en el cuadro de búsqueda de la barra de tareas de Windows. Pero por defecto se ejecutarán sin permisos de administrador. Para activar estos no tenemos más que pinchar con el botón derecho del ratón sobre la entrada que aparece y elegir la opción Ejecutar como administrador.
Problemas al ejecutar programas sin permisos
Es verdad que hay muchos programas que, por comodidad, abusan de los permisos de administrador y, sin ellos, podrían también ejecutarse. Igual que también es cierto que hay programas que hacen uso de estos permisos de administrador porque esconden algo, generalmente malware.
Si un programa realmente necesita permisos de administrador para ejecutarse, si se los quitamos con este programa que acabamos de ver no se podrá ejecutar. Y tampoco podremos usarlo si tenemos una cuenta de usuario normal y no nos brindan permisos para ello. Lo más normal es que sin los permisos el programa no llegue ni a ejecutarse en el PC. Pero también puede ocurrir que se ejecute y nos de todo tipo de errores durante la carga o simplemente mientras lo estamos ejecutando.
Pero exponernos a estos problemas no significa que tengamos que ejecutar todo con permisos de administrador. Cualquier programa con ese nivel de privilegios podrá hacer una gran cantidad de cosas en nuestro PC, incluso infectarlo o dejarlo totalmente inutilizado. Lo ideal, para trabajar de forma segura, es ejecutar los programas siempre sin permisos de administrador, y si el programa realmente los necesita, y nos explica por qué, dárselos.
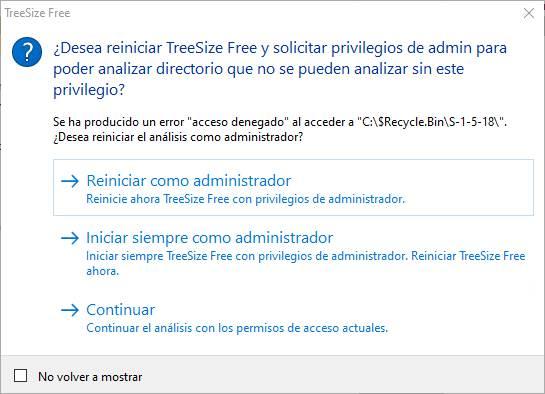
Si no acabamos de estar seguros acerca de la seguridad de una aplicación, y si Microsoft Defender o en el antivirus de turno que tengamos instalado no detecte ningún problema, podemos utilizar la web VirusTotal para analizar la aplicación. VirusTotal nos permite analizar cualquier tipo de archivo utilizando más de 50 antivirus, por lo que es el mejor método para comprobar si una aplicación que necesita permisos de administrador realmente es fiable o esconde algo en su interior. Si se trata de una aplicación nativa de Windows, no hace falta desconfiar por lo que no es necesario que sean analizadas a través de este web, ya que Microsoft no pone a disposición de los usuarios aplicaciones que puedan causar problemas de funcionamiento a los usuarios sin realizar ningún cambio en la configuración del equipo.
SYSTEM: el super-administrador de Windows
Recordamos que hay otro nivel de permisos por encima al del administrador: SYSTEM. Este nivel de permisos brinda, literalmente, control total a los programas sobre todo el sistema. Es el único que puede, por ejemplo, modificar archivos propios de Windows, y realizar cambios y configuraciones críticas para el sistema.
Windows abre por defecto algunos programas (como regedit) con estos permisos de manera que puedan funcionar. Pero siempre lo cierra en cuanto terminamos con él. Si no lo hacemos así correremos peligro. Un virus, por ejemplo, con permisos de super-administrador podría tener efectos catastróficos para nuestro PC.
Normalmente no se recomienda abrir programas con permisos SYSTEM, por los riesgos que hemos comentado. Incluso el propio Windows no nos facilita una forma sencilla de hacerlo. A pesar de ello, existen programas, como PowerRun, que nos permiten hacer esto mismo, una aplicación que debemos utilizar siempre y cuando sepamos que es lo que estamos haciendo ya que podemos dejar nuestro equipo sin acceso, viéndonos obligados a instalar de cero Windows y, si no tenemos copias de seguridad, perder todo el contenido que tuviéramos almacenado en su interior, más o menos lo mismo que si hubiera pasado un virus por nuestro PC.
Usar el Modo Dios desde la interfaz gráfica
Seguro que muchos de vosotros sois plenamente conscientes de la enorme cantidad de funciones y características que podemos ejecutar desde el sistema operativo de Microsoft. Todo ello al margen de las aplicaciones que instalamos por nuestra cuenta y que ponemos en marcha para sacar provecho al ordenador. Para ello tenemos al alcance de la mano multitud de niveles y permisos que podemos utilizar en diferentes cuentas que damos de alta en Windows.
Ya os hemos contado en estas mismas líneas las ventajas de ejecutar programas como administrador, ya sea manualmente o utilizando aplicaciones específicas como la que os hemos hablado ahora. Además esto nos permite ejecutar ciertas funciones del propio sistema operativo que de otro modo estarían limitadas en cuanto a ejecución y uso.
Pero llegados a este punto también podemos echar mano de un modo oculto que nos propone el sistema de Microsoft llamado Modo Dios. Básicamente esto nos permite disponer de una carpeta donde agrupar todos y cada uno de los ajustes del sistema operativo y así tener un mayor control sobre el mismo de manera inmediata. En realidad nos encontramos con es una página especialmente indicada para usuarios avanzados que concentra multitud de funciones relativas a la configuración de Windows, por no decir casi todas.
De hecho en esta página que os comentamos nos vamos a encontrar con la mayoría de los ajustes avanzados del sistema agrupados en una sola carpeta para que podamos acceder a ellos desde una única ventana. Además es importante tener en consideración que este modo lo podemos activar en las últimas versiones de Windows y de la misma manera. Con el fin de tener a la vista Modo Dios, creamos una nueva carpeta por ejemplo en el escritorio.
Aquí la novedad es que la vamos asignar el siguiente nombre: GodMode.{ED7BA470-8E54-465E-825C-99712043E01C}.
¿Merece la pena?
A no ser que tengamos la necesidad de abrir aplicaciones siempre con permisos de administrador y mantenerlas con esos permisos, no es necesario utilizar esta aplicación. Esta aplicación únicamente tiene utilidad si tenemos necesidades muy concretas ya que, de lo contrario, podemos poner en riesgo todo nuestro equipo, especialmente si nos gusta instalar aplicaciones sin ningún control en nuestro equipo y nuestros conocimientos de informática son los justos y necesarios. Modificar los permisos que tienen las aplicaciones nos permiten modificar las funcionalidades de las aplicaciones de ahí que Windows siempre elimine los permisos una vez hemos cerrado la aplicación.
Si, por ejemplo, descargamos una aplicación duda en nuestro equipo y le damos permisos de administrador, si esta está programada para realizar diversas tareas ocultas, podrá hacerlo siempre que quiera sin nuestro consentimiento poniendo en riesgo no solo la integridad de Windows sino también de todos los datos que almacenamos en él. Lo mismo sucede con la aplicación PowerRun. Ambas aplicaciones es mejor no tocarlas ni con un palo, cuando más alejadas estén de nuestro ordenador mejor, siempre y cuando no sepamos cómo sacarle el partido que nos ofrecen.