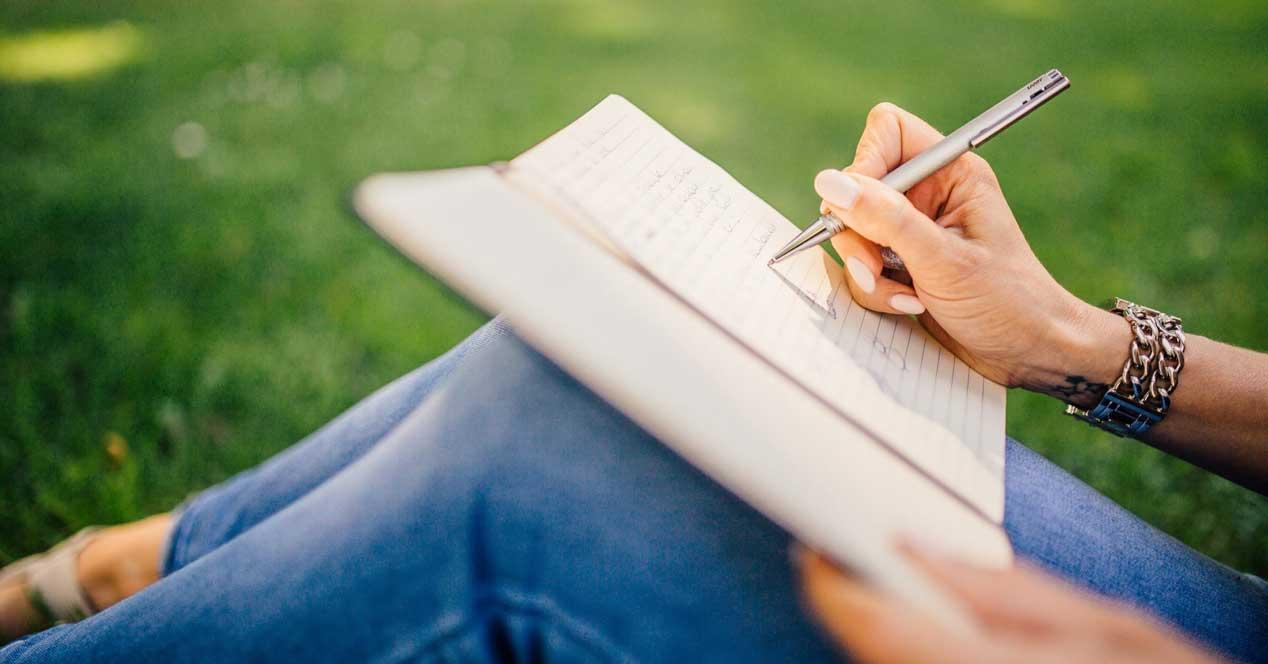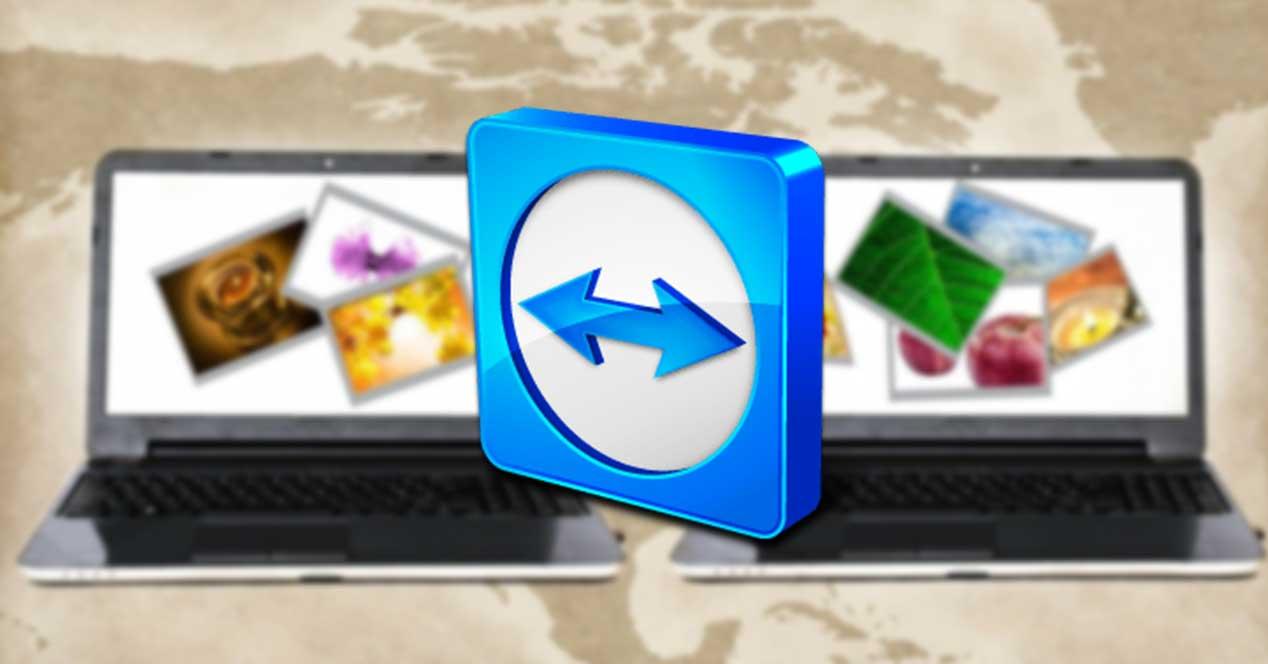Windows es un sistema operativo que se ha caracterizado en sus últimas versiones por ser bastante fiable y estable, si bien no quiere decir que quede exento de errores. Uno de los más molesto es que, sin razón aparente, las aplicaciones se cierran solas. Más allá de brujería, lo cierto es que estamos ante un problema que nos podemos encontrar tanto en Windows 10 como en Windows 11, por lo que vamos a ver cómo podemos ponerle solución.
Que las aplicaciones se cierren solas es algo difícil de aceptar y asimilar, además de resultar algo tremendamente molesto. Más allá del perjuicio que nos puede ocasionar si estamos trabajando con ellas y vemos como de repente se cierran, sin que tengamos posibilidad de guardar lo que estemos haciendo en ese momento.
Tal y como os podréis imaginar esto es algo que se hace extensible tanto en el uso doméstico de nuestro ordenador, como en el uso profesional en una oficina. A priori damos por hecho que los programas que cargamos en nuestro equipo van a funcionar de manera aceptablemente estable mientras los tengamos en ejecución. Eso quiere decir que seremos nosotros mismos los que decidamos cuándo una aplicación en concreto debe terminarse o cerrarse. En el caso de que las mismas se cierren de manera espontánea y sin que nosotros hagamos nada, se puede convertir en un serio problema.
Todo ello quiere decir que este es un fallo en el sistema operativo de Microsoft que deberíamos solventar lo antes posible. De lo contrario la confianza que tengamos en los programas que en su momento instalamos en el equipo, descenderá de forma radical y ya no trabajaremos a gusto. Precisamente es de todo ello de lo que os vamos a hablar a continuación para intentar solucionar estos errores de la manera más efectiva y rápida posible.
Motivos por los que Windows cierra los programas
Sin duda, que Windows decida que las aplicaciones se cierren solas no es algo común, por lo que estamos con un problema cuya base se encuentra en el sistema operativo. Si las aplicaciones se cierran solas no es por un error en concreto, sino que puede deberse a diferentes factores.
Principalmente, este problema puede estar relacionado con conflictos con softwares de terceros que están afectando de forma negativa al rendimiento del sistema. De esta forma pude deberse a un problema de permisos, de almacenamiento o con su instalación que ha resultado defectuosa. Muchos usuarios también han informado que el problema es provocado por la aplicación ASUS GPU Tweak entra en conflicto con otras aplicaciones de Windows, lo cual provoca un cierre abrupto.
También puede deberse a un problema con una mala actualización de Windows que provoca que el sistema no funcione correctamente lo cual repercute en el cierre inesperado de las aplicaciones. Además, este hecho puede estar provocado por una corrupción en los archivos del sistema que impide que los programas se ejecuten correctamente, trayendo consigo su cierre al poco de abrirlos. Además, incluso el modo suspensión híbrido puede ser el causante de que las aplicaciones se cierren solas.
A modo de resumen, los problemas que causan que los programas y las aplicaciones se cierren solas son:
- Conflicto del sistema operativo provocado por algunos programas de los que tenemos instalado en el PC, de terceros. Esto por ejemplo lo encontramos de manera bastante habitual en el caso de que instalemos más de un antivirus de diferentes desarrolladores en un mismo equipo con Windows.
- Problema provocado por ASUS GPU Tweak, una aplicación de la que ya se han reportado algunos problemas de este tipo a lo largo del tiempo, por lo que debemos estar atentos.
- Actualización defectuosa del sistema operativo. Este es uno de los errores más habituales a la vez que temidos por parte de la mayoría de los usuarios, todo ello a pesar de los esfuerzos que la propia Microsoft está haciendo para que no se produzcan.
- Corrupción de los archivos propios del sistema operativo, lo que podría desembocar en todo tipo de fallos de funcionamiento de Windows, como el que tratamos en estas líneas.
- Problemas relacionados con el modo de suspensión híbrido del equipo, tal y como veremos.
Dado que existen varias causas posibles, tendremos que probar diferentes soluciones hasta encontrar aquella que pueda solventar el problema de una vez por todas y devolver a nuestro PC a un funcionamiento 1005 fiable.
Pasos para solucionar el problema
Y es que, tanto en entornos personales como más profesionales, el cierre repentino de las aplicaciones en Windows puede representar un serio inconveniente. En ambos casos podemos perder todos los cambios y documentos que tenemos abiertos en ese instante, lo que no suele ser beneficioso. En el caso de que esto sea algo que se produzca de manera habitual y sin razón alguna, puede dañar bastante nuestra experiencia de uso con el ordenador, ya que no nos podemos fiar. Lo primero que debemos hacer es guardar los cambios los documentos o trabajos realicemos de manera constante. Pero también debemos intentar solventar cuanto antes este fallo en el sistema operativo de Microsoft.
Es por todo ello por lo que a continuación, vamos a ver acciones que podemos llevar a cabo en caso de que las aplicaciones se cierren solas. Estos métodos se pueden usar indistintamente, tanto en Windows 10 como en Windows 11.
Apagar y encender el ordenador
A veces los problemas que parece más complicado también cuentan con soluciones más sencilla. Es por ello por lo que lo primero que debemos de probar es cerrar Windows y apagar el ordenador. Es posible que esto ocurra porque el sistema operativo se encuentre a pleno rendimiento, con la CPU y la RAM al máximo, lo cual provoca que para liberarse cierre las aplicaciones sin nuestro consentimiento.
Por lo tanto, apagando el ordenador durante un tiempo, provoca que se cierren todos los programas y el sistema operativo “respire”. Posteriormente lo volvemos a encender, volvemos a usarlo arrancando primero las aplicaciones que se cierran solas y comprobamos si el problema deja de ocurrir.
Reparar el programa afectado
Muchos programas cuentan con una opción de reparación incorporada con la que poder solucionar cualquier problema que termine derivando que la aplicación se cierre sola. Si el problema nos ocurre con una aplicación en particular podemos probar a ver si ofrece algo similar.

Para ello, pulsamos la combinación de teclas «Windows + I» y accedemos al menú de «Configuración». Posteriormente pulsamos en «Aplicaciones» y «Aplicaciones y características». Aquí pulsamos sobre la aplicación y comprobamos si disponemos de un método de reparación integrado.
Eso sí, debemos tener en consideración que no todas las aplicaciones instaladas en el sistema nos ofrecen esta posibilidad. Por ejemplo, la suite ofimática de Microsoft, Office, cuenta con una potente herramienta de reparación propia a la que accedemos desde aquí y que nos soluciona muchos problemas relacionados con sus programas. Pero esto no siempre es posible, por lo que, si no aparece la opción en la aplicación de Configuración, tendremos que decantarnos por alguno de los otros métodos expuestos.
Instalar la última versión del software
En multitud de ocasiones ya os hemos hablado de la necesidad y casi obligatoriedad de mantener todo nuestro software en el PC, actualizado. Esto es algo que se puede llevar a cabo de manera manual o automática, dependiendo del programa como tal o de cómo lo tengamos configurado. Así, además de poder disponer de las últimas funciones lanzadas por sus desarrolladores, también se parchean las vulnerabilidades más recientes.
En el caso que nos ocupa en estas líneas, igualmente es importante actualizar a su última versión el software problemático para así evitar posibles incompatibilidades con otros títulos. Y es que estos fallos pueden ser los causantes del cierre repentino de esas aplicaciones de las que os hablamos ahora. Esto significa que una vez que su desarrollador ha detectado la incompatibilidad y el fallo que están sufriendo sus usuarios, lo habitual es que el lance una actualización de emergencia.
Al mismo tiempo, cuanto antes actualicemos el software que nos está dando problemas en estos instantes en Windows, antes resolveremos este fallo de los cierres inesperados. Todo ello es algo que podemos llevar a cabo tanto desde el propio sistema operativo, o descargando la última versión desde la correspondiente web del desarrollador del programa.
Eliminar el programa y volver a instalarlo
Si después de comprobar e instalar la última actualización disponible de la aplicación que se cierra sola, seguimos teniendo el mismo problema, significa que el problema se encuentra en la propia aplicación. Para tratar de encontrar el origen del problema, especialmente cuando se trata de una aplicación concretas y no de todas las que tenemos instaladas en nuestro equipo, debemos desinstalarla por completo de nuestro PC y eliminar la ruta de acceso donde estaba instalada.
En este sentido, debemos revisar el directorio Archivos de programa y Archivos de programa X86 para borrar todos los directorios de la aplicación. Al haber eliminado la aplicación previamente, no vamos a tener ningún problema en deshacernos de los residuos que haya dejado en el sistema. Además, también es recomendable utilizar una aplicación que en encargue a analizar el registro Windows para que elimine todas las referencias de este a la aplicación que acabamos de eliminar.
La aplicación Comprobar de registro de Windows (sfc) instalada de forma nativa en Windows nos permitirá llevar a cabo esta tarea sin necesidad de instalar aplicaciones de terceros y de la que hablamos más bajo en este artículo. Una vez eliminada, debemos reiniciar el equipo para eliminar cualquier rastro de la aplicación del sistema y de la memoria. a continuación, debemos descargar la última versión de la aplicación desde la página web del desarrollador y volver a instalarla. Si descargamos la aplicación de otras webs, lo más probable es que la aplicación esté corrompida o incluya algún tipo de malware que afecte a su funcionamiento.
Para evitar que este problema se vuelva a repetir como una costumbre, debemos tener siempre actualizadas a la última versión, tanto Windows como todas las aplicaciones que tenemos instaladas en nuestro PC.
Deshabilitar y desinstalar Asus GPU Tweak
Como hemos comentado, muchos usuarios afirman que el programa ASUS GPU Tweak es la causante de que las aplicaciones se cierren solas debido a diversos conflictos que ocasiona. Es por ello por lo que, en el caso de que la tengamos instalada debemos de probar a deshabilitarla y posteriormente desinstalarla del sistema.
Lo primero que vamos a hacer es pulsar el atajo de teclado «Ctrl +Alt + Supr» para acceder al Administrador de tareas. Aquí hacemos clic con el botón derecho sobre ASUS GPU Tweak y seleccionamos «Finalizar tarea».

A continuación, volvemos a iniciar los programas y comprobamos si las aplicaciones se cierran después de abrirlas. En caso afirmativo, el problema puede deberse a ASUS GPU Tweak por lo que debemos probar a desinstalarlo.
Para ello pulsamos el atajo de teclado «Windows + R» y escribimos Control Panel. Esto nos llevará al Panel de control donde seleccionamos «Desinstalar un programa». Buscamos la aplicación, pulsamos sobre ella con el botón derecho y seleccionamos «Desinstalar». Seguimos los pasos del asistente hasta completar la desinstalación, reiniciamos el sistema y comprobamos si las aplicaciones se cierran solas.

Desinstalar últimas actualizaciones de Windows
Una actualización de Windows con errores o conflictos internos puede ser la causante de que las aplicaciones se cierren solas. Es por ello por lo que, si el problema ha empezado a suceder después de instalar alguna actualización de Windows, podemos probar a desinstalarla para intentar solucionarlo.
Para ello, abrimos el Panel de control de Windows y pulsamos sobre su apartado de «Desinstalar un programa». Posteriormente, en la parte superior izquierda hacemos clic en «Ver actualizaciones instaladas», para poder ver todas aquellas actualizaciones que tenemos instaladas en el sistema.

Vamos al apartado de Microsoft Windows, pulsamos con el botón derecho sobre la actualización más reciente, seleccionamos «Desinstalar» y seguimos las indicaciones que nos aparezcan en la pantalla para completar la desinstalación. Una vez terminado, reiniciamos para comprobar si las aplicaciones dejan de cerrarse solas.
Más adelante ya podremos volver a instalar las nuevas actualizaciones o parches que nos envíe Microsoft y que quizá estén más depuradas que el actual. Llegados a este punto debemos saber que dejar de instalar estas actualizaciones oficiales para siempre no es lo más recomendable para la seguridad o funcionalidad del sistema.
Realizar inicio limpio del sistema
Configurando un arranque limpio del sistema, nos puede servir para ayudarnos a identificar la aplicación culpable de que Windows las cierre sin previo aviso. Para ello pulsamos la combinación de teclas «Windows + R», escribimos msconfig.exe y pulsamos Enter.
Ahora en la «General» debemos hacer clic en «Inicio selectivo» para posteriormente desmarcar la casilla de «Cargar elementos de inicio».

A continuación, hacemos clic en la pestaña de «Servicios» para seleccionar la casilla de «Ocultar todos los servicios de Microsoft». Por último, solo nos queda pulsar en la casilla de «Deshabilitar todo». Una vez hecho esto hacemos clic en «Aceptar» y reiniciamos.

Ahora el sistema se encargará de iniciarse en un estado limpio, y solo se ejecutarán los servicios esenciales de Microsoft. Después del reinicio, debemos verificar si los programas se cierran inmediatamente después de que persista el problema de apertura. Si las aplicaciones permanecen abiertas, es posible que tenga un conflicto con software de terceros que se encargue de cerrar las aplicaciones por sí solo.
Arrancar en modo seguro
Otra posible solución pasa por probar a ingresar en el modo seguro de Windows. Este modo es una versión básica del sistema operativo que se encarga de ejecutar sólo con las operaciones esenciales. Al arrancar Windows 10 o Windows 11 en modo seguro nos ayudará a eliminar todo tipo de errores que puedan resultar conflictivos y que provoquen que las aplicaciones se cierren solas.
Para entrar en el modo seguro debemos de pulsar el atajo de teclado Windows + R, que lanzará el comando Ejecutar. Ahora escribimos msconfig y pulsamos Enter o en el botón de Aceptar. Esto hará que aparezca la aplicación de «Configuración del Sistema».

Posteriormente, pulsamos en la pestaña de «Arranque» y hacemos clic en «Arranque a prueba de errores», así como en el apartado de «Mínimo». Por último, solo nos queda pulsar en Reiniciar y Windows se iniciará en modo seguro desde donde podemos comprobar si las aplicaciones se siguen cerrando solas.
Esto hará que el PC se reinicie. Posteriormente, una vez que nuestro se iniciará en modo seguro. Posteriormente debemos de iniciar cualquier aplicación para verificar si el problema del cierre de aplicaciones persiste. Además de las aplicaciones de terceros, las actualizaciones de Windows 10 y Windows 11 con errores también pueden hacer que la aplicación se cierre sin previo aviso. Para evitar este problema, podemos optar por desinstalar la última actualización de Windows instalada desde el Panel de control, tal y como hemos visto anteriormente.
Comprobar que no hay drivers dañados
Cuando nos referimos a los controladores o drivers que forman parte de nuestro sistema operativo, hablamos de componentes software que no tomamos en consideración muchas veces pero que son sumamente importantes. De hecho son pequeños trozos de software que forman parte de Windows y que se encargan de comunicar el sistema operativo como tal, con los diferentes componentes hardware instalados.
De esta manera tenemos la oportunidad de poner en marcha esos dispositivos de inmediato y además sacar el máximo provecho de los mismos. Precisamente de ahí vienen las constantes actualizaciones que los diferentes fabricantes lanzan para sus productos. También debemos tener muy presente que estos dispositivos hardware luego los utilizan de forma predeterminada las diferentes aplicaciones que instalamos en Windows.
Por tanto en algunas ocasiones se puede dar la circunstancia de que tengamos instalado algún driver desactualizado o dañado y esté provocando el fallo del que hablamos en estas. En resumidas cuentas, un controlador que no funcione bien puede estar causando que diversas aplicaciones se cierran repentinamente sin que lo esperemos. Por tanto lo mejor que podemos hacer es comprobar que todos estos controladores están actualizados y funcionando correctamente.
Para ello no tenemos más que abrir una ventana con el Administrador de dispositivos, por ejemplo pinchando con el botón derecho en el menú inicio. En la ventana que aparecerá en pantalla veremos un listado con todos los componentes hardware que forman parte de nuestro ordenador. Desde aquí podemos actualizar los correspondientes drivers con tan solo pinchar con el botón derecho sobre cada una de estas entradas. Con esto lo que logramos es que Windows actualice ese driver automáticamente.
Pero el problema puede venir dado si nos encontramos con algún icono de color amarillo, lo que significa que ese controlador está dañado o el componente no funciona bien. Por tanto lo mejor que podemos hacer es eliminar ese driver desde aquí y volver a reinstalarlo tal y como os hemos mostrado antes.
Realizar un escaneo con SFC o DISM
Si Windows 10 o Windows 11 hacen que se cierren de forma inesperada las aplicaciones, puede ser debido a que haya archivos en el sistema que se encuentren dañados. Para intentar solucionarlo podemos realizar un análisis con SFC o DISM e intentar repararlo.
Para ello debemos de abrir la herramienta de Símbolo del sistema, escribiendo cmd en el cuadro de búsqueda del menú Inicio y ejecutándolo con derechos de administrador. Posteriormente escribimos el siguiente comando y pulsamos Enter:
sfc /scannow

Esta herramienta encargará de intentar reparar los archivos del sistema dañados de forma automática. En caso de que no encuentre archivos dañados podemos intentar ejecutar la herramienta DISM, escribiendo los siguientes comandos y pulsando Enter.
DISM.exe /Online /Cleanup-image /Scanhealth DISM.exe /Online /Cleanup-image /Restorehealth
Una vez hecho esto, reiniciamos el sistema y comprobamos si las aplicaciones dejan de cerrarse solas.
Además, debemos tener en cuenta que estos comandos de los que os hemos hablado ahora nos pueden ser de mucha ayuda para solventar otros muchos problemas. Los mismos se encargan de analizar y arreglar los archivos potencialmente dañados pertenecientes al propio sistema, todo ello de manera automática. por tanto, la ejecución de estos comandos nos puede ser de enorme utilidad En otros muchos casos.
Ejecutar el solucionador de problemas
El solucionador de problemas de Windows es una herramienta integrada en el sistema operativo que se encarga de escanear, detectar y corregir de manera automática los problemas más comunes que se encuentran relacionados con las aplicaciones. Es por ello que ejecutarla nos puede servir de gran ayuda a la hora de averiguar y evitar que las aplicaciones se cierren solas.
En Windows 11
Para acceder a ella debemos de pulsar el atajo de teclado «Windows + I», lo cual abrirá el menú de Configuración de Windows. Posteriormente pulsamos en «Sistema» y a continuación en «Solucionar problemas». En la nueva ventana, pulsamos sobre «Otros solucionadores de problemas».

Posteriormente nos desplazamos hacia la parte inferior y seleccionamos «Aplicaciones de la Tienda de Windows» y pulsamos en el botón de Ejecutar. A continuación, la herramienta se encargará de analizar el sistema y detectar cualquier problema de manera automática. En caso de detectarlo, intentará solucionarlo.
En Windows 10
Para ejecutar el solucionador de problemas en Windows 10 debemos acceder al menú de Configuración mediante el atajo de teclado «Windows + i». Aquí pulsamos sobre el apartado de «Actualización y seguridad» que encontramos en la parte inferior.
Ahora nos aparecerá una nueva ventana donde hacemos clic en la pestaña de «Solucionar problemas», situada en la columna de la izquierda. Posteriormente hacemos clic en «Solucionadores de problemas adicionales» que encontramos en la parte inferior derecha.
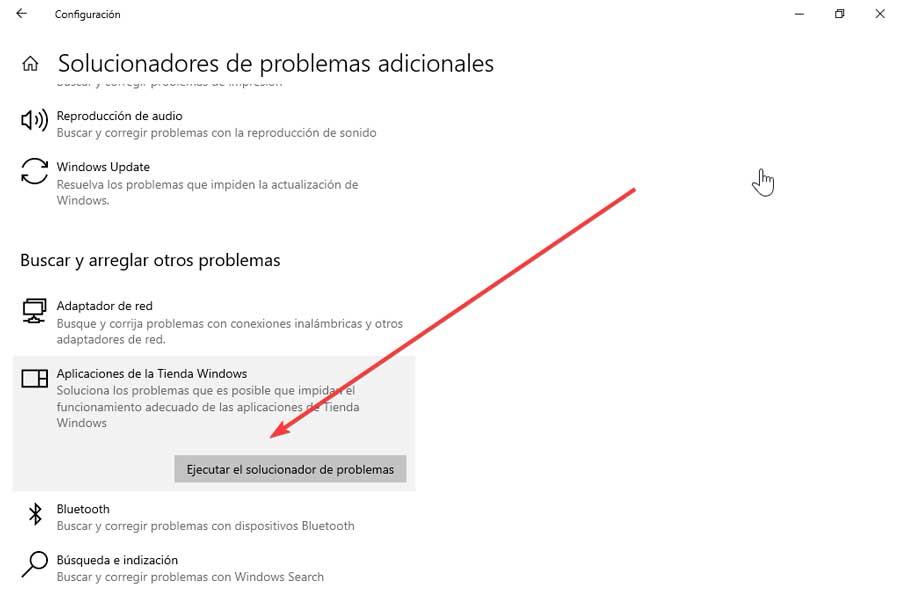
En la nueva pantalla ejecutamos la opción «Aplicaciones de la Tienda de Windows», lo seleccionamos y aplicamos todas las correcciones que nos indique el asistente.
Una vez terminado reiniciamos el sistema y comprobamos si se ha solucionado el error.
Realizar la restauración del sistema
Si el problema persiste y las aplicaciones se cierran solas, podemos probar a realizar una restauración de Windows a una versión anterior donde todo funcionaba correctamente. Esto se puede llevar a cabo sin temor a que podamos perder nuestros archivos almacenados ya que el sistema nos ofrecerá la posibilidad de conservarlos o eliminarlos antes de comenzar.

Para realizar la restauración del sistema debemos acudir al Panel de control y en la parte superior derecha en la opción de «Ver por», seleccionamos «iconos pequeños». Ahora, hacemos clic en «Sistema» y posteriormente en «Recuperación», situado en la parte derecha. Esto abrirá otra ventana donde debemos de pulsar en «Abrir restaurar sistema». Esto nos abrirá una nueva ventana donde debemos de pulsar en «Elegir un nuevo punto de restauración». Lo seleccionamos y Windows comenzará con el proceso. Una vez terminado comprobamos que ya Windows no se encarga de cerrar las aplicaciones.

Virus o malware en el equipo
La presencia de algún virus o malware residente en la memoria, también puede ser el causante de que las aplicaciones se cierren solas nada más abrirlas o al rato de estar trabajando con ellas. En el improbable caso de que nuestro antivirus habitual no haya reconocido el archivo malicioso debemos forzarlo para que analice todos y cada uno de los archivos de nuestro equipo, un proceso que puede llevar una o varias horas dependiendo del tipo de unidad de almacenamiento y de la cantidad de archivos.
Si el único antivirus que utilizamos es la solución que nos ofrece Windows con Microsoft Defender, para analizar todo el equipo en busca de archivos maliciosos que puedan estar afectando al funcionamiento de las aplicaciones en Windows, debemos acceder al cuadro de búsqueda e introducir los términos Seguridad de Windows, pulsando sobre la primera opción que se muestra. A continuación, pulsamos en Protección antivirus y contra amenazas. En la siguiente ventana, pulsamos en Opciones de examen seleccionando posteriormente la opción Examen completo.
Si durante el análisis del equipo, Microsoft Defender encuentra algún archivo, automáticamente lo pondrá en cuarentena y nos informará tanto de su nombre como del tipo de virus, malware o spyware que incluye. Desde la cuarenta de Windows, podemos eliminarlo directamente de nuestro dispositivo. Si no queremos que este problema vuelva a repetirse, debemos cuidar las fuentes que utilizamos para descargar archivos, ya que la única vía por la que ese virus o malware ha llegado a nuestro equipo ha podido ser a través de una descarga. Los documentos adjuntos en correos electrónicos no esconden, en el 99% de los casos, archivos maliciosos a o no ser que no se trate realmente de un documento.