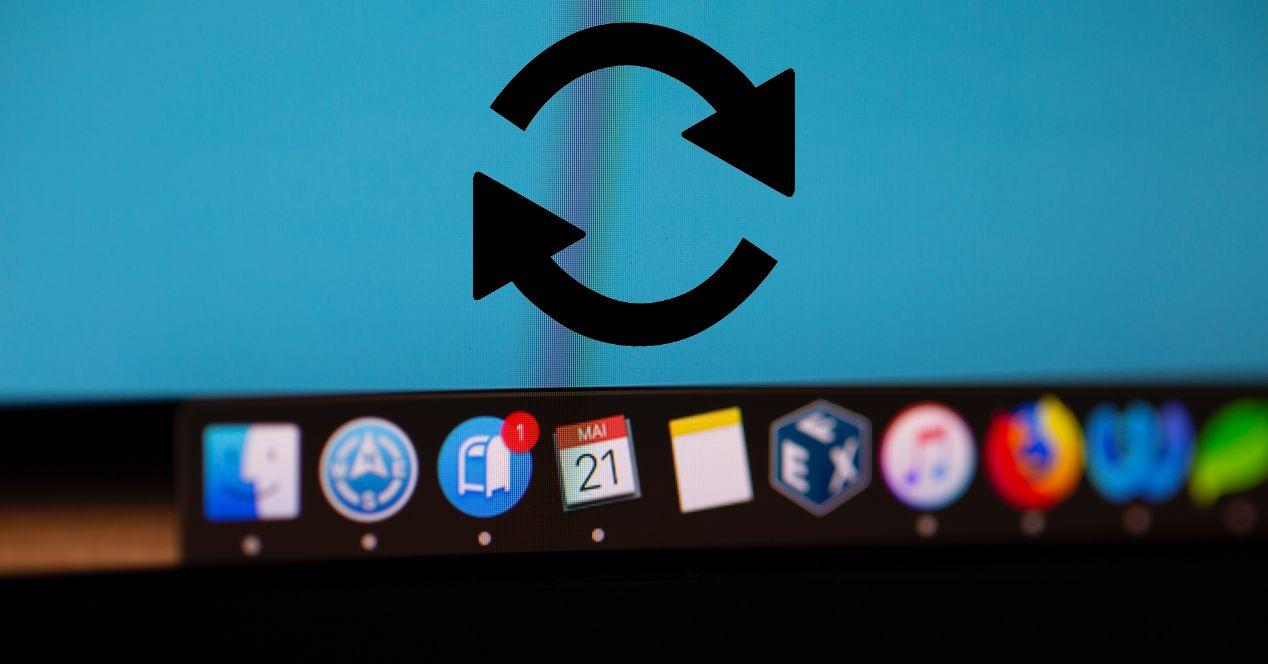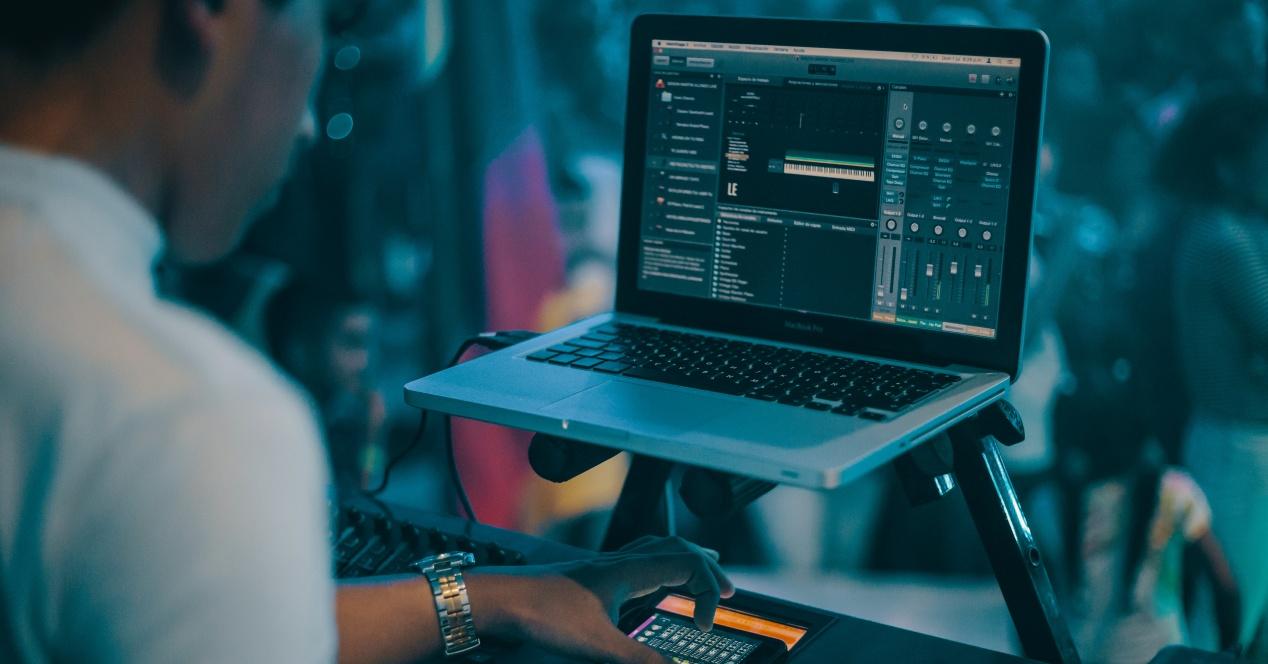El sistema operativo de macOS cuenta con aplicaciones instaladas para realizar todo tipo de acciones básicas. ¿Queremos enviar un mail? Tenemos la app de Mail. ¿Ver contenido multimedia? Vista Previa o QuickTime. ¿Visualizar nuestra fototeca? La app de Fotos cumple con su cometido. Y así, un buen etcétera. No obstante, a pesar de las bondades que estas apps tienen, es posible que estés buscando alternativas y, más allá de esas alternativas, quieras que estas aplicaciones se conviertan en los programas predeterminados para ejecutar estas acciones.
En este artículo te vamos a enseñar a cambiar aplicaciones predeterminadas de Mac por otras de terceros. Lo vamos a ver en diferentes tipos de contenido que queramos crear o consumir. Del mismo modo, que te vamos a enseñar diferentes tareas más mecánicas, con las que poder llevarlas a cabo con apps de terceros.
Cómo cambiar apps por defecto en Mac
Las tareas más básicas del Mac se pueden llevar a cabo sin necesidad de instalar aplicaciones. En los siguientes apartados vamos a incidir en las diferentes áreas en las que cambiar las apps por defecto:
- Navegar por internet
- Enviar y recibir correos electrónicos
- Visualización de archivos
- Reproducir vídeos
- Visualizar documentos PDF
- Ver fotografías
Un detalle muy importante a tener en cuenta es que, para seleccionar la nueva aplicación, primero de todo hay que tener esta descargada a e instalada. Aunque pueda parecer algo obvio, el ordenador necesita de programas de terceros que sean compatibles con estas funciones. Por lo que, primero de todo, tendremos que seleccionar aquellas que más nos interesen y descargarlas, ya sea a través de internet, o bien, desde la Mac App Store.

Cómo cambiar navegador de internet predeterminado en Mac
Comencemos por el navegador. Por defecto, en macOS el navegador elegido es Safari. Esto es totalmente entendible y coherente dado que es el navegador propio de Apple y, en la mayoría de situaciones, el que mejor va a funcionar dentro del Mac. Sin embargo, como hemos comentado anteriormente, cada vez son más los usuarios que llegan al Mac desde un dispositivo Windows y por tanto, en su día a día están acostumbrados a usar otro navegador web, como puede ser Google Chrome o Mozilla Firefox entre otros, o simplemente, por cuestiones personales, el usuario prefiere usar otro navegador que no sea Safari. Evidentemente y sin necesidad de hacer nada más que instalarlo, el usuario podrá hacer uso de él, sin embargo, si no has modificado el navegador «por omisión», cada vez que pinches sobre un enlace en cualquier otra app, el navegador que se abrirá será Safari. Para cambiarlo sigue lo siguientes pasos.
- Asegúrate de que el otro navegador está instalado en tu Mac.
- Selecciona el menú Apple> Preferencias del Sistema y haz clic en General.
- Selecciona un navegador web en el menú «Explorador web predeterminado».
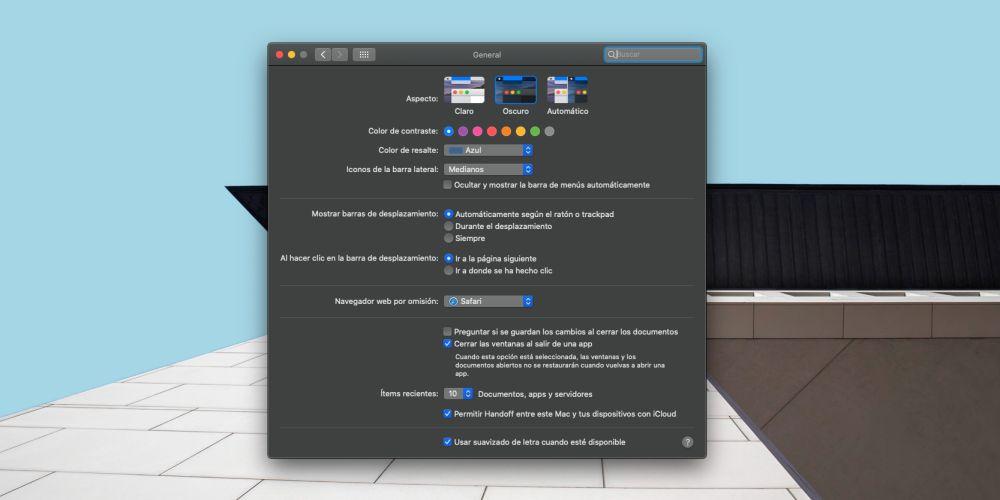
Cómo cambiar app de correo predeterminada en Mac
Lo mismo que ocurre con el navegador, ocurre también con la aplicación de correo electrónico. En este caso, en macOS la aplicación de correo electrónico por defecto vuelve a ser la nativa de Apple, es decir, la famosa app Mail. En el caso de Safari, este tiene poco que envidiar a sus competencia, sin embargo, con Mail no podemos decir lo mismo ya que existen en el mercado opciones más completas que la nativa de Apple.
Por este motivo, muchos usuarios se decantan por apps como Spark, para gestionar todo el correo electrónico que llega a su Mac cada día, ya que la cantidad de opciones que ofrece son realmente fantásticas. Por lo tanto, si quieres cambiar la app de correo electrónico que usa tu Mac por defecto y elegir Spark o cualquier otra, sigue los siguientes pasos.
- Asegúrate de que la otra aplicación de corre electrónico está instalada en tu Mac.
- Abre la app Mail.
- Selecciona Mail> Preferencias y haz clic en General.
- Selecciona la app de correo electrónico que deseas en el menú «Aplicación de correo predeterminado».
Seguramente, antes de poder cambiar la app por defecto para tu correo electrónico, se te solicite agregar una cuenta de correo, si no quieres hacer eso, comprueba las preferencias de la otra app de correo electrónico. Es posible que puedas configurar una app de correo electrónico predeterminada desde allí.
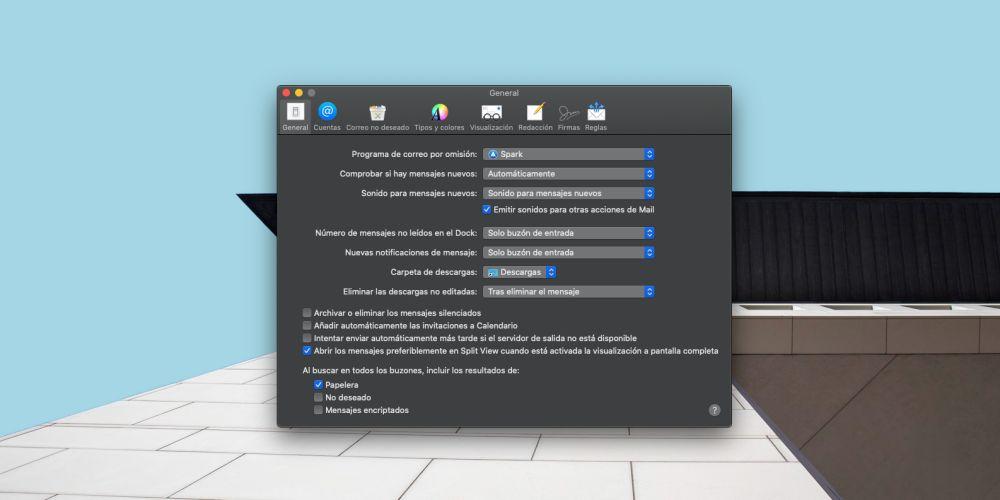
Cambiar aplicación predeterminada para ver archivos en Mac
Por último, queremos contarte como puedes elegir la aplicación que quieras para abrir un archivo y, por supuesto, establecer dicha aplicación como la app por defecto para ese tipo de archivos. Para ello sigue los siguientes pasos:
- Sitúate en el lugar donde tengas el archivo que quieres abrir.
- Haz clic secundario sobre el archivo y, a continuación, selecciona Obtener información.
- Baja hasta el apartado Abrir con y selecciona, en primer lugar, la app con la que quieres abrir dicho archivo.
- Una vez hayas elegido la aplicación en cuestión, haz clic a continuación en Cambiar todo.
- Te saldrán una ventana emergente preguntándote si estás seguro de que quieres cambiar la aplicación por omisión con la que se abren ese tipo de archivos, si es así, pulsa Continuar.
De esta manera tan sencilla harás que todos los archivos de este tipo se abran con la aplicación por omisión que has seleccionado.
Ten en cuenta que un Mac puede albergar una gran cantidad de archivos, de diferentes formatos. Es posible que, si tenemos un archivo con unas características muy específicas, necesitemos de base una app para poder abrirlos. Por ello, si no se cuenta con esa aplicación concreta, se tendrá que descargar y dar la orden al Mac, con las mismas instrucciones que te hemos descrito en este apartado, para que se pueda leer el archivo en cuestión.
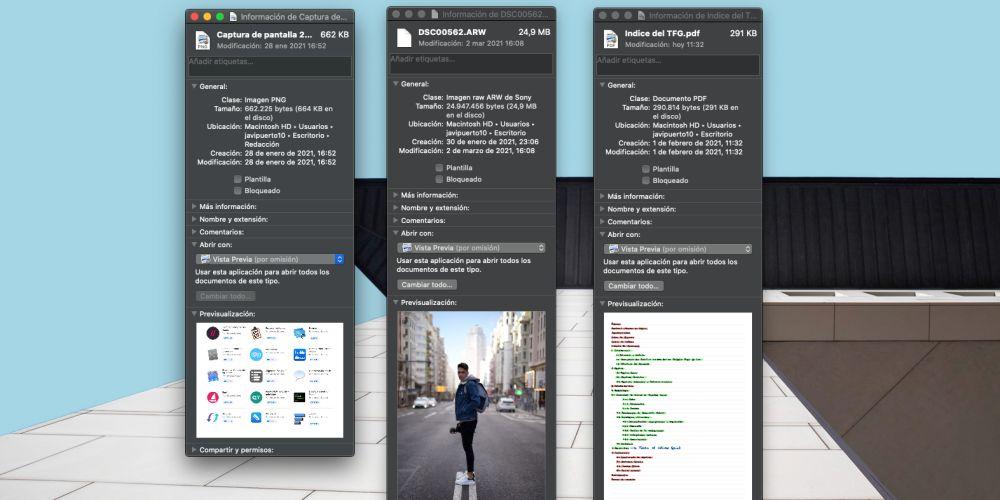
Cambiar reproductor de vídeos en Mac
los Mac traen de forma predeterminada el reproductor de vídeo nativo de QuickTime. Sin embargo, podemos modificar esta opción y elegir la opción de reproducción que más nos interese ya sea por temas laborales o porque más familiarizados con ella. Es importante recordar que esta opción tienes que realizar cada vez que vayas abrir un archivo con un formato diferente, por lo que, al principio tendrás que repetir este proceso varias veces.
- En su dispositivo Mac, abra «Finder» y busque el archivo que desea reproducir. Presiona clic derecho en el video y elige «Obtener información».
- Accediendo a «Abrir con»:si cambia a la pestaña «Abrir con», aparecerá un menú desplegable con el reproductor de video predeterminado actual y otros reproductores de video entre los que puede elegir.
- Elige tu reproductor multimedia preferido: ahora debería estar en el menú antes mencionado, aquí puede elegir la aplicación deseada que cambiará el reproductor de medios predeterminado que el dispositivo Mac usa para abrir clips.
- Aprobar los ajustes: una vez seleccionado el reproductor, debe presionar el botón «Cambiar todo». A partir de ahora, todos los videos de ese tipo de formato se abrirán en el reproductor de video seleccionado. Se le pedirá que confirme el cambio y listo.
Cambiar app para abrir documentos PDF en Mac
Si tienes descargada la suite de Adobe, puede que aparezca como predeterminado la posibilidad de abrir los archivos en el formato de Adobe. Sin embargo, Apple incluye por defecto un lector para todo tipo de documentos en nuestro Mac. Si prefieres usar asiduamente el que trae por defecto Apple y en ocasiones predeterminadas el de Adobe u otra App, te indicamos como puedes hacerlo:
- Seleccionamos un archivo del tipo que queramos (PSD, ZIP, TXT…) de nuestro equipo Mac
- Pulsamos las teclas Cmd (⌘) + i para ver la información del archivo
- Vamos a la sección que pone «Abrir con» y seleccionamos la aplicación que queramos usar a partir de ahora.
- Pulsamos sobre el botón que pone «Cambiar todo…» (Si el botón no está activo es porque no habéis seleccionado una aplicación diferente).
- Una vez aceptado y cerrada la ventana, se cambiarán automáticamente la aplicación para los archivos con la misma extensión.
Cambiar visor de imágenes predeterminado en Mac
En macOS, la aplicación predeterminada para abrir y visualizar imágenes es Vista Previa (Preview). Sin embargo, si prefieres utilizar otra aplicación para ver tus imágenes, debes saber que sí es posible cambiar el visor de imágenes predeterminado en el Mac. Afortunadamente, cambiar el visor de imágenes predeterminado en un Mac es un proceso relativamente sencillo. Aquí te explicamos cómo hacerlo:
 Selecciona una imagen: Comienza por encontrar una imagen en tu Mac que quieras abrir con la nueva aplicación predeterminada. Esto te permitirá configurar la asociación de archivos con esa aplicación.
Selecciona una imagen: Comienza por encontrar una imagen en tu Mac que quieras abrir con la nueva aplicación predeterminada. Esto te permitirá configurar la asociación de archivos con esa aplicación.
Abre la información del archivo:
- Haz clic derecho en la imagen que seleccionaste previamente.
- En el menú desplegable, selecciona la opción «Obtener información» o «Mostrar información» (dependiendo de la versión de macOS que estés utilizando).
Cambia la aplicación predeterminada:
- En la ventana de información del archivo, busca la sección etiquetada «Abrir con.» Aquí deberías ver la aplicación actualmente asociada con la imagen, que suele ser «Vista Previa.»
- Haz clic en el menú desplegable junto a la aplicación actual y selecciona la nueva aplicación que deseas utilizar para abrir imágenes en el futuro. Puedes elegir una aplicación instalada en tu Mac o buscar una en la lista de aplicaciones disponibles.
- Asegúrate de marcar la casilla que dice «Cambiar todo…» si deseas que todas las imágenes con la misma extensión de archivo se abran automáticamente con la nueva aplicación.
Confirma la nueva configuración:
- Cuando hayas seleccionado la nueva aplicación y marcado la casilla «Cambiar todo…», haz clic en el botón «Continuar» o «Aceptar» para confirmar la configuración.
- Esto cambiará la aplicación predeterminada para abrir imágenes con la misma extensión de archivo en el futuro.
A partir de ahora, todas las imágenes con la misma extensión de archivo se abrirán automáticamente con la aplicación que hayas seleccionado como predeterminada. Si en algún momento deseas revertir este cambio y volver a usar Vista Previa o cualquier otra aplicación predeterminada anterior, simplemente repite los pasos anteriores y selecciona la aplicación deseada.