Todos los componentes tienen que estar funcionando a una temperatura correcta. De este modo, surge la necesidad de encontrar las mejores aplicaciones para medir la temperatura de nuestro equipo. Opciones como HWMonitor, HWInfo, NZXT CAM o Core Temp pueden ser tu salvación y en este artículo vamos a listar las que nos parecen mejores.
Si tu habitación sube de grados y no sabes por qué, el principal sospechoso es el PC. No obstante, interesa saber cuál es el componente que está causando esto, o si son varios los que están funcionando a una temperatura más elevada de lo normal. En cualquier caso, monitorizar las temperaturas del PC nunca es una mala idea por lo que, a continuación, te vamos a contar cuáles son las mejores aplicaciones para hacerlo.
Problemas de temperatura con el hardware
Como bien sabes, los componentes del PC (sea el procesador, la tarjeta gráfica, la memoria RAM, etc.) utilizan energía para funcionar, pero el uso que hacen de ella no tiene una eficiencia del 100%, lo que significa que que no utilizan toda la que consumen y, por lo tanto, todo el excedente se transforma en calor. Los componentes del PC no funcionan bien a altas temperaturas (e incluso pueden llegar a estropearse), y por ese motivo es siempre necesario mantener cierto nivel de refrigeración en el sistema.
¿Por qué esto es así? Pues como ya os hemos dicho, a altas temperaturas los componentes de hardware pueden llegar a estropearse, pero es que estos mismos suelen contar con sistemas de protección. Por ejemplo, un procesador o un SSD cuando alcanzan cierta temperatura comienzan a reducir su frecuencia de funcionamiento y, con ello, su rendimiento para proteger su integridad, de manera que cuanto más calor soporten más lento funcionarán.
Este es el motivo principal por el que siempre es bueno medir la temperatura de los componentes del PC, ya que así podrás saber si todo está funcionando correctamente y tomar las medidas necesarias en consecuencia. Por ejemplo, podrías notar que el PC funciona muy lento cuando le haces trabajar mucho y, al utilizar alguna de las aplicaciones que te vamos a recomendar a continuación, detectas que el calor está fuera de los límites recomendables. Sabiendo que el problema de rendimiento es por su culpa podrías optar por cambiar el disipador por uno mejor.

Usando el administrador de tareas de Windows
Posiblemente es la mayor pega que tenga en la actualidad el Administrador de tareas de Windows. Aunque muestra los componentes y la carga de los mismos, no da más datos. El parámetro, posiblemente, que más te pueda interesar como es la temperatura no se muestra.
Bueno, no se muestra en el procesador, SSD o memoria RAM, pero si se muestra de un componente. Algo interesante es que el software nos muestra la temperatura de la GPU de la tarjeta gráfica. Solamente este valor, el resto no muestran temperatura, desconocemos el motivo de esto.
Sería útil que pasara lo mismo con el resto de los componentes que se muestran dentro de esta función ya que permitiría a los usuarios saber si existen algún tipo de deficiencia en el funcionamiento de sus equipos.
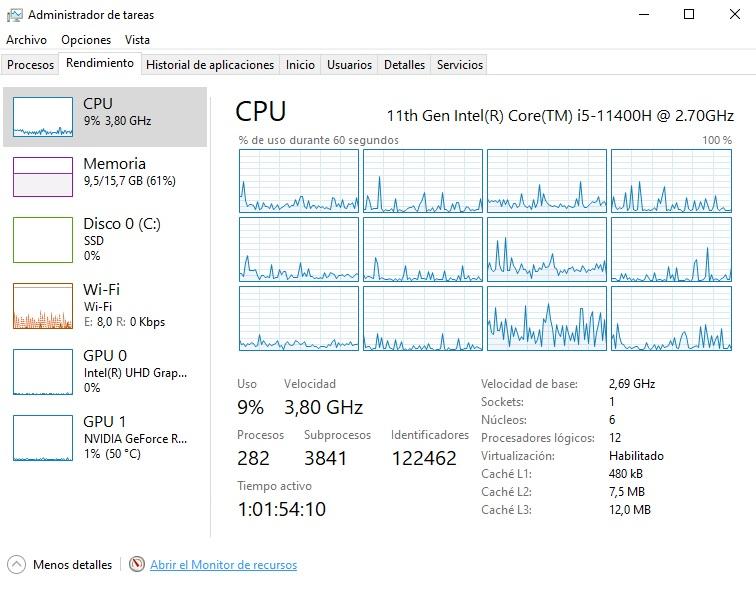
Aplicaciones para medir la temperatura de la CPU
Vamos a ver algunas aplicaciones que se enfocan directamente en el procesador. No hay muchas, ya que normalmente este tipo aplicaciones que muestran la temperatura de varios componentes.
Core Temp
Empezamos enfocándonos en nuestra CPU, un componente vital para el funcionamiento del sistema. Todos queremos que nuestro procesador dure eternamente, objetivo que alcanzaremos si lo cuidamos debidamente. Como consejo rápido, intentad que siempre esté fresco.
Para asegurarnos de que está funcionando en una temperatura correcta, encontramos Core Temp. Se trata de una aplicación ligera, sencilla e intuitiva que es capaz de mostrarnos el calor que sufre cada núcleo de la CPU, indicando su mínimo, máximo y la carga individual.
Afortunadamente se trata de un programa gratuito y sencillo de instalar. Lo podéis descargar desde su página oficial y a la hora de instalarlo nos ha llamado la atención esta opción:
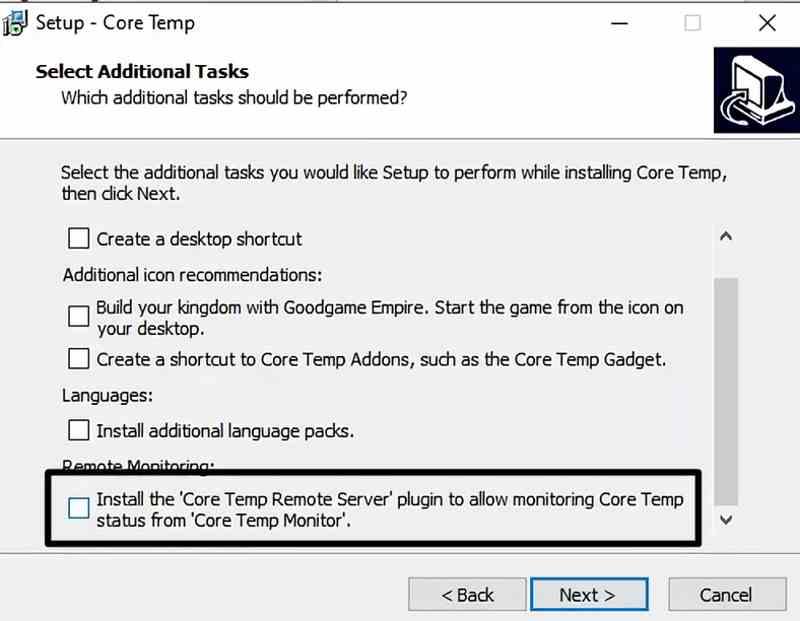
Se trata de un complemento que nos permite monitorizar las temperaturas de nuestro PC desde el teléfono móvil, descargando la app Core Temp Monitor desde la tienda digital del sistema operativo. De esta manera, podremos hacer un seguimiento remoto si nos marchamos de cada y dejamos el ordenador encendido.
Una vez iniciada la aplicación, la ventana principal nos muestra el modelo de CPU, socket, litografía, voltaje, frecuencias… de todo. Si hacéis doble clic izquierdo podréis ampliar o reducir la información que se muestra. Por último, destacar la comprobación de actualizaciones de BIOS que ofrece.
Se trata de un programa que pesa poco, es liviano, muestra la información justa y necesaria, todo bien representado y, aunque sus opciones no son demasiadas, son suficientes para el menester que nos ocupa.
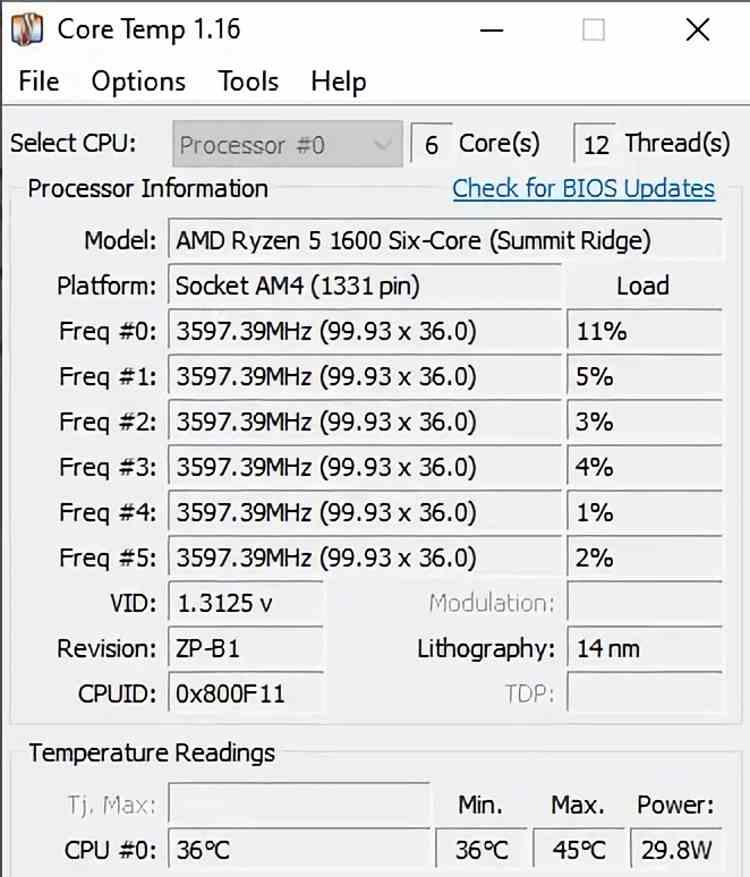
SolarWinds CPU Load Monitor
Valga por delante que es un software de pago con un trial de 14 días previo registro por parte del usuario. Pero es que es un software muy, muy completo. Y lo es porque no es un programa para leer la temperatura de tu procesador, sino un software que que se ocupa de todas las interfaces, buses y sensores de tu PC, pero… «esto ya lo hacen los demás», pensarás, y estás en lo cierto: la diferencia aquí es que lo que tenemos en frente es un administrador de tareas con monitorización y 60 utilidades más.
Esta cantidad de funciones se explica porque se usa en entornos profesionales para analizar cuándo un dispositivo, sea de red o no, tiene problemas de temperatura por sobrecarga y, por tanto, termina calentándose. El monitoreo de CPU es el más interesante que hemos visto, donde se pueden configurar alertas por temperatura con avisos al móvil, al correo, SMS y notificaciones en el escritorio.
Es posible establecer umbrales para las alertas y desentendernos del monitoreo completamente, lo que es ideal si pasamos un test de 8 horas o 24. Además, si tenemos un PC con dual socket podremos monitorizar de un vistazo y sin varias instancias ambos procesadores. Como decimos, todo en un entorno muy profesional ya que es una herramienta realmente pensada para administradores.
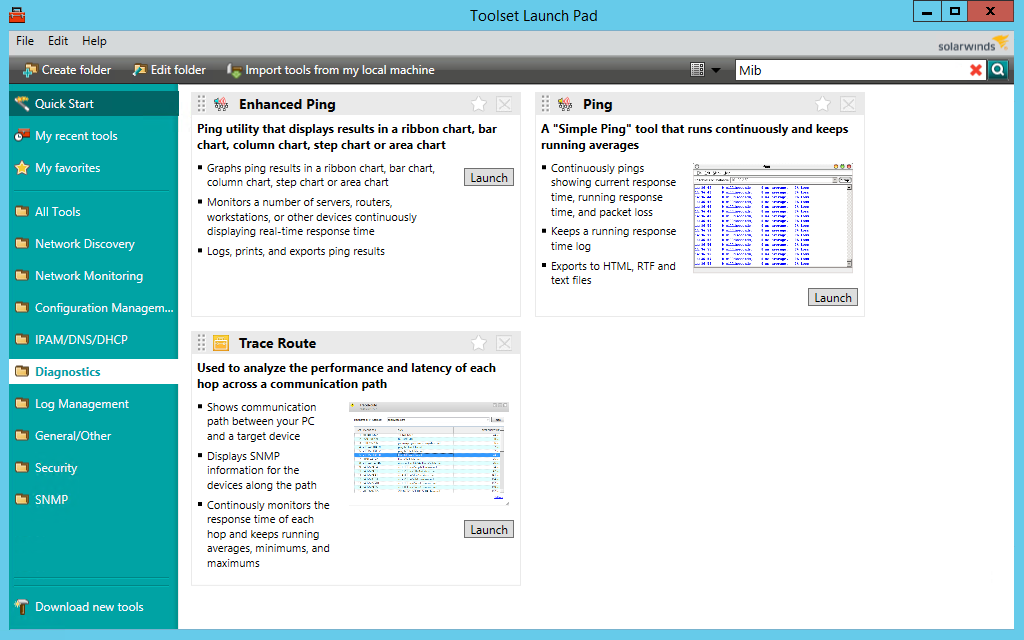
Temperatura de otros componentes del PC
Pasamos ahora a monitorizar la temperatura de todos o prácticamente todos los componentes. Hay herramientas más sencillas y más complejas, que dan más datos.
HWMonitor
HWMonitor es una de las aplicaciones más completas que podemos encontrar, ya que nos ofrece la información de todos los componentes que forman nuestro PC. En mi opinión, es una de las primeras aplicaciones que descargo cuando he instalado Windows recientemente. Ofrece mucha precisión en los valores y hace un buen uso de los sensores de nuestros componentes.
Podéis descargarla desde su web oficial, es gratuita y muy sencilla de instalar. Podremos conocer toda la información de nuestros componentes: consumo, voltajes, cargas, porcentaje de uso, frecuencias, temperaturas (mínimas, actuales y máximas), espacio de disco duro e incluso la velocidad a la que trabajan los ventiladores.
La interfaz es simple y directa, no tiene menús de navegación extensos, ni nada por el estilo. Con HWMonitor conocerás el estado de tu PC en tiempo real. De hecho, RivaTuner suele utilizar los datos proporcionados por HWMonitor para ver las temperaturas de nuestros componentes dentro de la partida. Una de las opciones más interesante es el hecho de poder registrar tanto los valores mínimos como máximos.
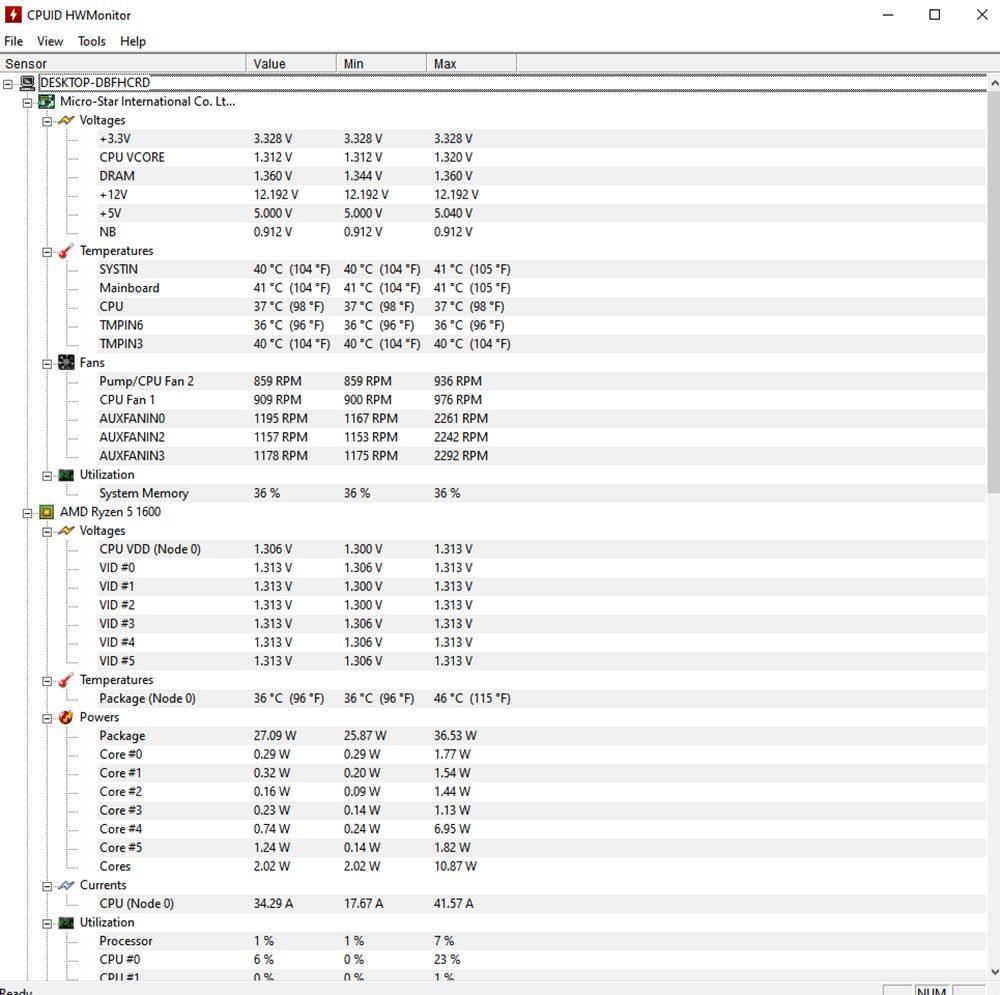
HWiNFO
En lo que a monitorización de temperaturas se refiere, HWiNFO es una opción súper interesante. Es gratuito y lo podéis descargar desde su página oficial. Fijaos que hay disponible una versión de 32 bits y otra de 64. Por otro lado, os recomendamos que os descarguéis la más estable siempre, para evitar posibles errores en la detección. Como ocurre con HWMonitor, HWiNFO sirve de fuente de datos para RivaTuner.
Nada más ejecutarlo veréis que escoge una distribución de ventanas en la que cada una muestra una información distinta. Naturalmente es posible cerrarlas así que quedaos con la ventana principal para navegar por las fichas de los distintos componentes
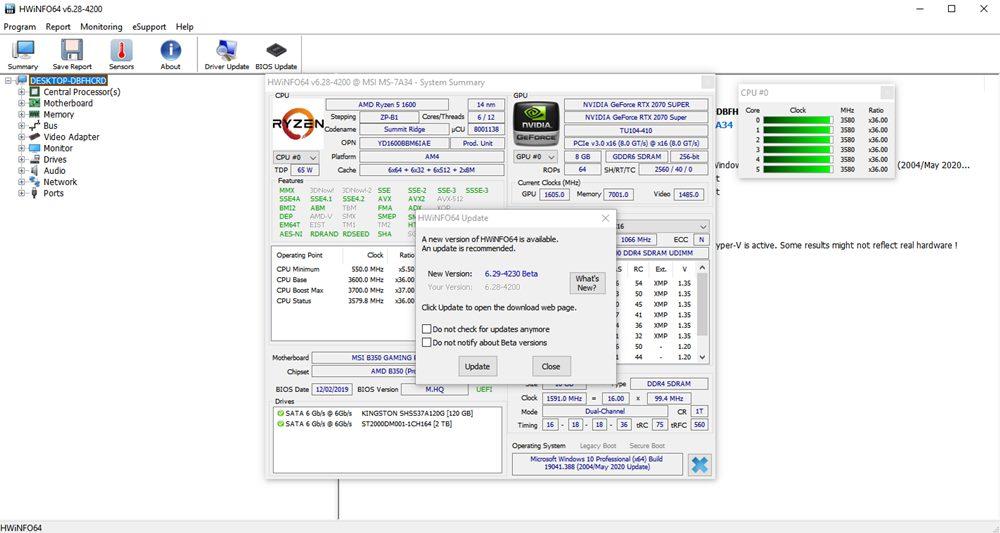
Sin embargo, yo os recomiendo dejar la ventana central abierta porque nos ofrece una información resumida muy útil. Igualmente, es posible cerrarla y navegar por los distintos componentes, de esta manera podremos averiguar cualquier pequeño detalle que altere el normal funcionamiento de nuestros componentes.
En mi opinión se trata de la aplicación que más información detallada ofrece. Muy recomendable para aquellos perfeccionistas que lo quieren tener todo siempre bajo control.
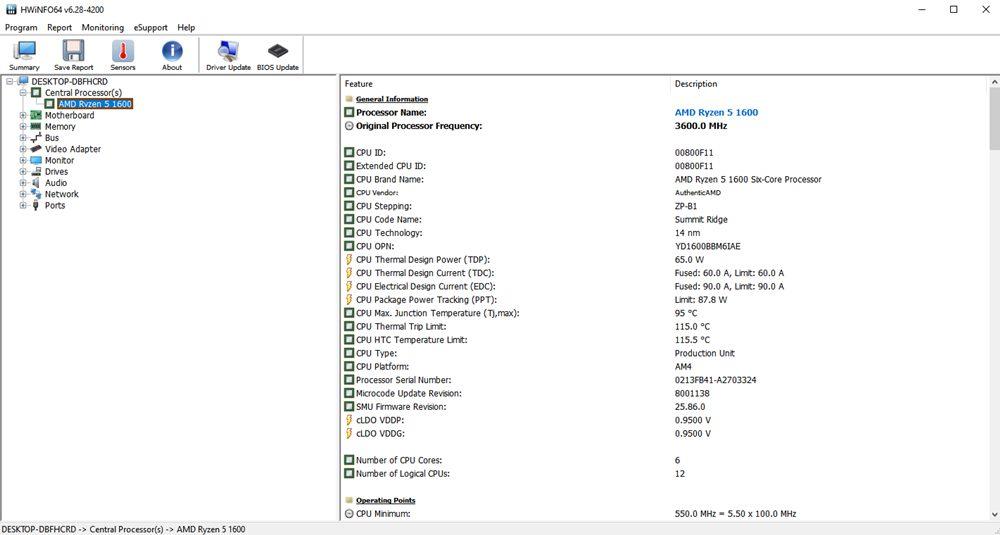
AIDA64 Extreme
Aunque no es conocida por su labor de monitorización, AIDA64 es otra de las mejores aplicaciones para medir la temperatura de tus componentes. Podéis descargarla a través de su web oficial. Eso sí, no es gratuita como el resto de alternativas que os hemos contado. El motivo es porque obtendremos un 2×1: software de monitorización y benchmark exigente al mismo tiempo. No cabe duda de que es una herramienta muy completa.
Es cierto que es la menos intuitiva de todas, debido a que es una aplicación con opciones muy extendidas; de hecho, es usada por profesionales. Encontramos las temperaturas que buscamos en su apartado sensor. Haciendo gala de la cantidad de detalles que ofrece, conocemos todas las temperaturas de nuestros componentes.
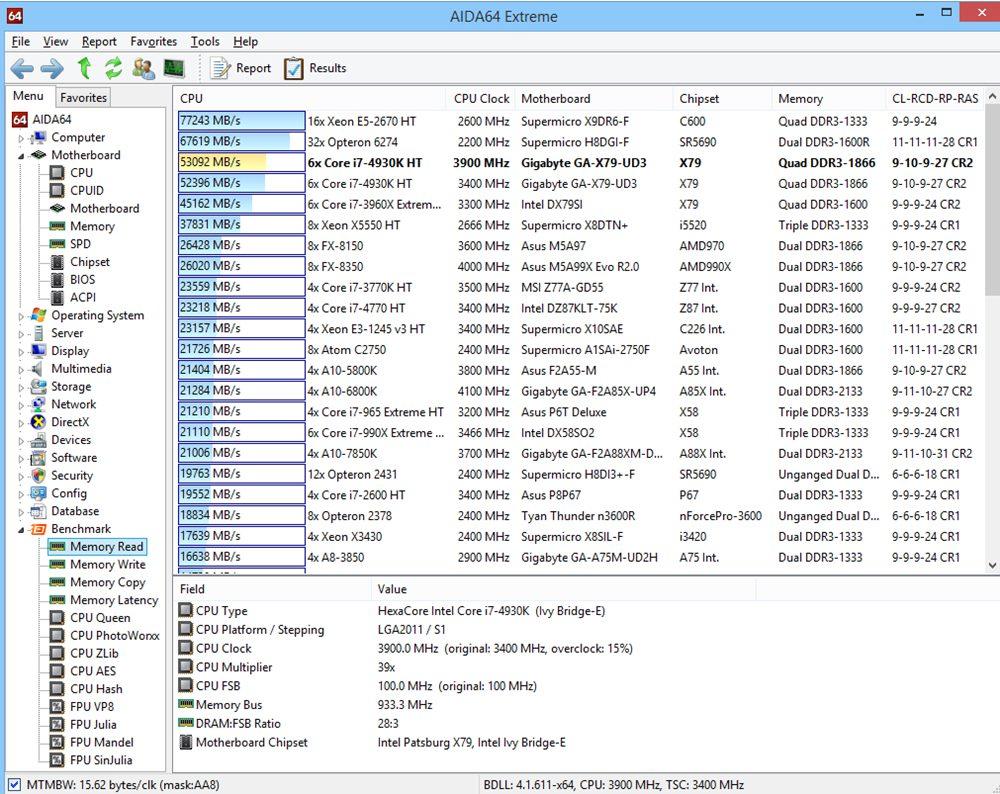
En este sentido la presentación de los valores nos recuerda a HWMonitor, aunque no sea igual al 100%. Es cierto que en algunos PC puede que no veamos ciertas temperaturas y eso, lógicamente, tiene un motivo y no es más que la capacidad que tiene el software para detectar el chip controlador de estos valores.
Normalmente los problemas pueden venir en ASUS y GIGABYTE, pero sobre todo en la primera.
Para que nos funcione correctamente todo tenemos que configurarlo de la forma correcta.
Configuración Aida64:
- Dirigirnos a Archivo
- Luego vete a Preferencias
- Una vez en ese menú tenemos que dirigirnos al apartado que indica Estabilidad
- En él tenemos un montón de casillas de verificación que se encargan de activar la compatibilidad con diversos sensores de hardware y software externos o internos. Así que en este caso nos deberemos dirigir al que pone: Acceso al bus SMBus mediante ACPI (placas base ASUS)
- Lo activamos y echamos un vistazo al resto de compatibilidades en los sensores
- Otra que normalmente no está marcada es la Compatibilidad con sensor térmico a DIMM. Este setting lo que nos permitirá será registrar en el menú de los sensores la temperatura de los módulos de la memoria RAM, siempre que estos tengan este sensor incluido, ya sea en placa o dentro de los propios módulos
Dicho esto, tampoco hay que marcar como locos casillas porque sí, ya que podrían causarse problemas de estabilidad e incluso podría darse el caso de que AIDA64 no iniciase o diese un pantallazo azul, así que con marcar lo que sepamos que puede ser leído es más que suficiente.
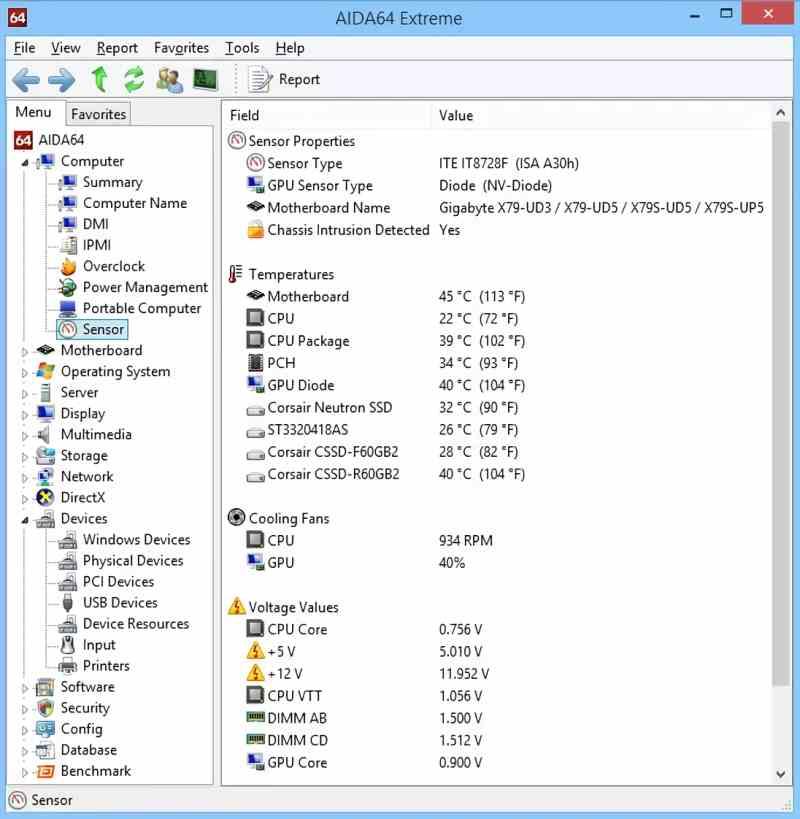
NZXT Cam
La famosa marca de componentes para PC ofrece su propio software de monitorización. En un principio, estaba pensado para crear un ecosistema dentro de sus variados productos. No obstante, se trata de un software todo en uno muy interesante que ofrece opciones de monitorización y overclock. Podéis descargarlo gratuitamente desde su web oficial.
Sus opciones de monitorización son muy básicas pero ilustrativas. Podremos conocer la carga del procesador, su temperatura y la velocidad de su disipador, por ejemplo. En la memoria RAM solo conoceremos su consumo; en los discos duros, el espacio ocupado/libre, etc. Además, cuenta con una pequeña sección en la parte inferior que ilustra los procesos que más recursos consumen.
Para aquellos que no quieran disponer de un programa específico para todo, NZXT CAM puede ser una opción realmente buena.
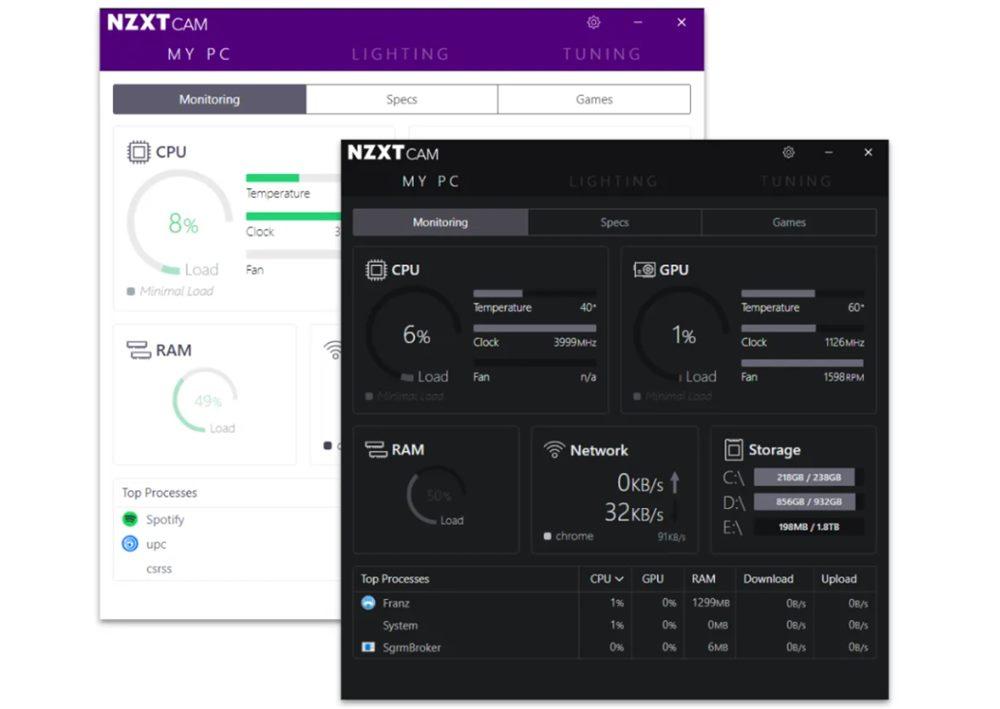
Speccy
Para continuar con este recopilatorio de mejores aplicaciones para medir la temperatura del PC, os presentamos Speccy. Es una opción menos usada, pero que destaca por su sencillez. Aquí no obtendremos una información apabullante, sino que sabremos lo justo y necesario sobre nuestro ordenador: temperatura de discos duros, CPU, GPU y placa base.
De igual modo, nos sirve para conocer los diversos componentes que tenemos instalados. Tiene su versión gratuita y otra de pago, que sirven para versiones de 32 y 64 bits. Podéis descargar Speccy desde su página oficial.
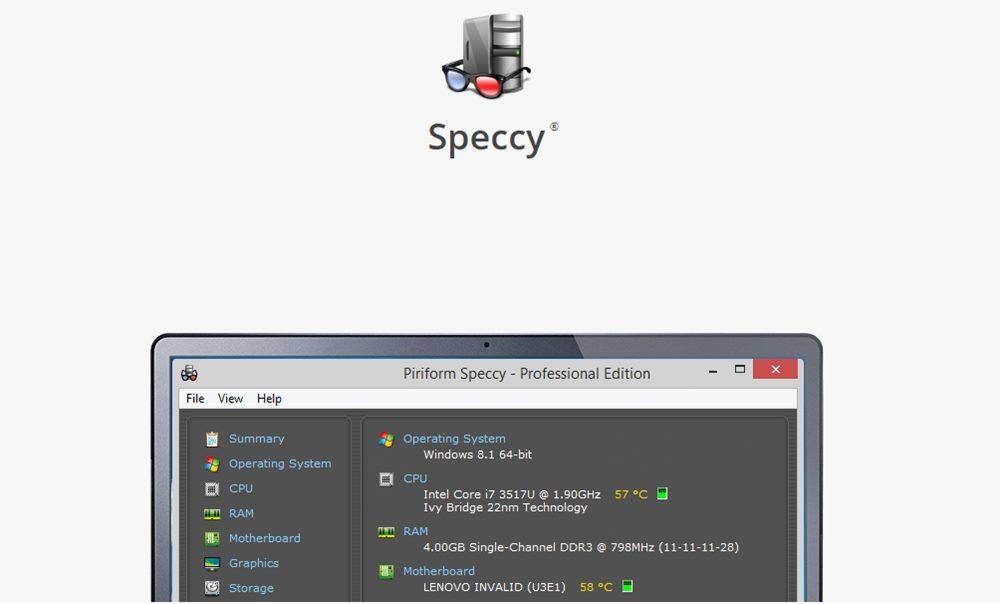
Este programa funciona bastante bien, aunque tarda más de lo normal en detectar todos nuestros componentes. Llama bastante la atención, ya que su interfaz es básica y se trata de un programa liviano. Esto no es impedimento para que nos muestre una cantidad de datos abrumadora.
Dicho esto, los expertos siempre suelen recurrir a HWiNFO o AIDA64 para obtener toda la información al detalle, relegando Speccy a un plano más personal que profesional.
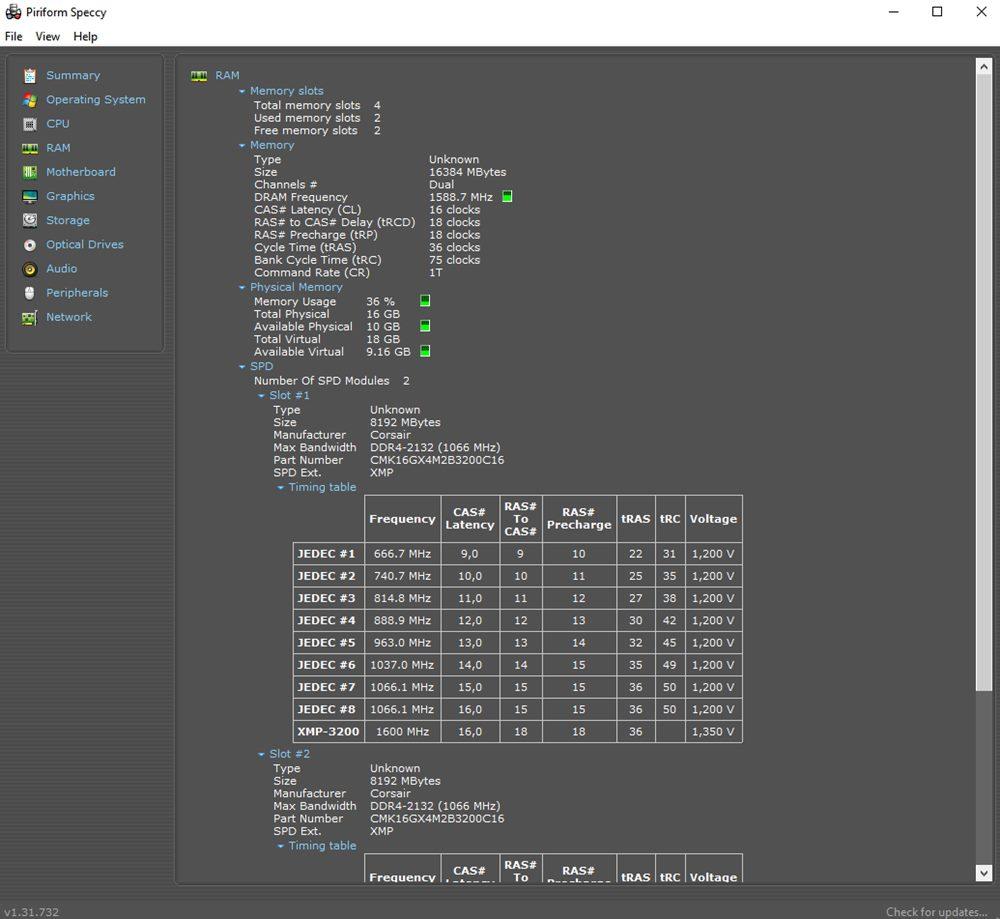
Open Hardware Monitor
A pesar de que su desarrollo se quedó congelado, esta aplicación sigue siendo de las mejores para monitorizar la temperatura del PC. Tiene la particularidad de que cuenta con un gadget al más puro estilo Windows 7 que nos permite tener monitorizados los parámetros en todo momento.
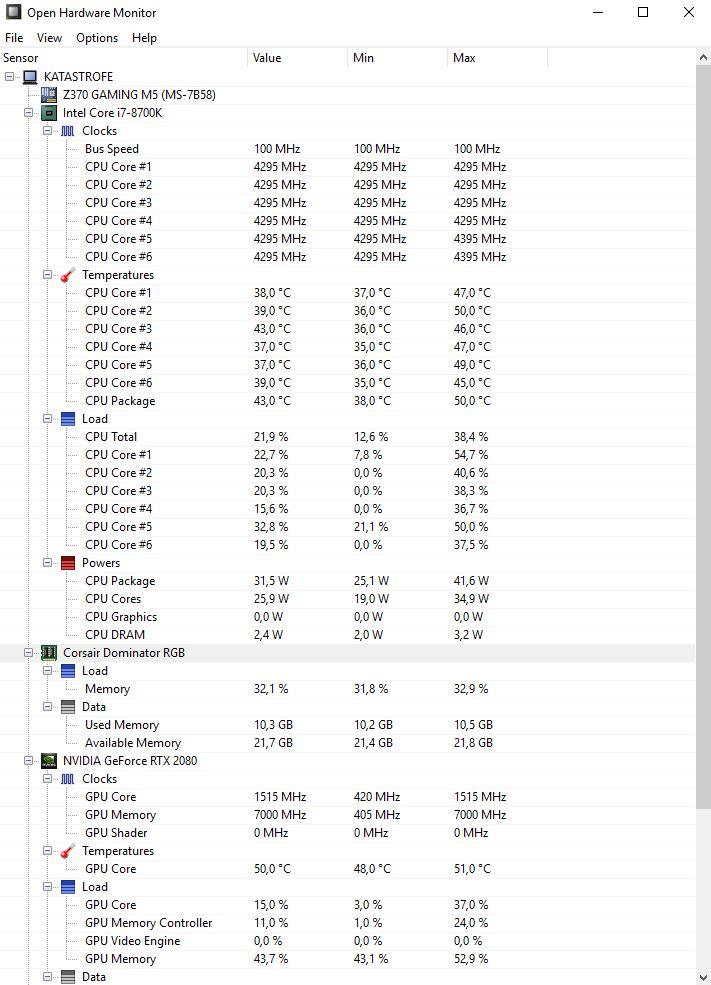
Todavía se puede descargar de su web oficial, si bien es cierto que esta versión se ha quedado anticuada de cara al hardware moderno de nuestro PC actuales, por lo que a veces hay que buscar descargas alternativas de versiones Beta que sí funcionan con los componentes actuales.
¿Cuál es la mejor?
Existen una gran cantidad de alternativas a la hora de comprobar la temperatura de nuestros componentes, pero los programas que os hemos enseñado son los más utilizados a nivel general, y que además cuentan con soporte para piezas de prácticamente cualquier fabricante, ofreciéndonos además de un uso sencillo, una gran compatibilidad. Sin embargo, ninguna permite monitorizar esta información en tiempo real superpuesto sobre la pantalla, información que de ser muy valiosa cuando estamos utilizando el equipo a máximo rendimiento que es cuando realmente eleva más su temperatura, tanto la gráfica como el procesador, los dos componentes más caros.
Si queremos monitorizar en tiempo real la temperatura y el uso de la gráfica y de los procesadores, la aplicación que debemos instalar es MSI Afterburner, una aplicación a través Riva Turner, permite mostrar los datos en tiempo real en la parte superior de la pantalla. De esta forma, podemos ver a golpe de vista el equipo está funcionando correctamente o si, por el contrario, debemos preocuparnos por su integridad.
La aplicación, de forma predeterminada no muestra esa información, sino que debemos activarla a través de las opciones de configuración, a las que podemos acceder pulsando sobre la rueda dentada. Seguidamente, accedemos al apartado Monitorización y marcar la casilla Mostrar información en pantalla.
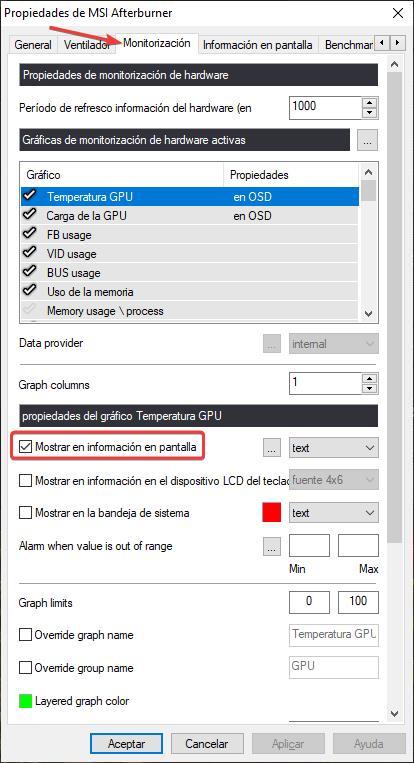
Si bien es cierto que algunas plataformas de videojuegos también permiten conocer esta información, no todas lo hacen, por lo que utilizar esta herramienta es la solución perfecta para todos los juegos que instalemos en el equipo. MSI Afterburner es una aplicación gratuita que podemos descargar directamente desde su página web. A pesar tratarse de una aplicación de MSI, eso no significa que la aplicación funcione únicamente con las placas y tarjetas gráficas de este fabricante, ya que es compatible con absolutamente todas, siempre y cuando incluyan sensores de temperatura.




