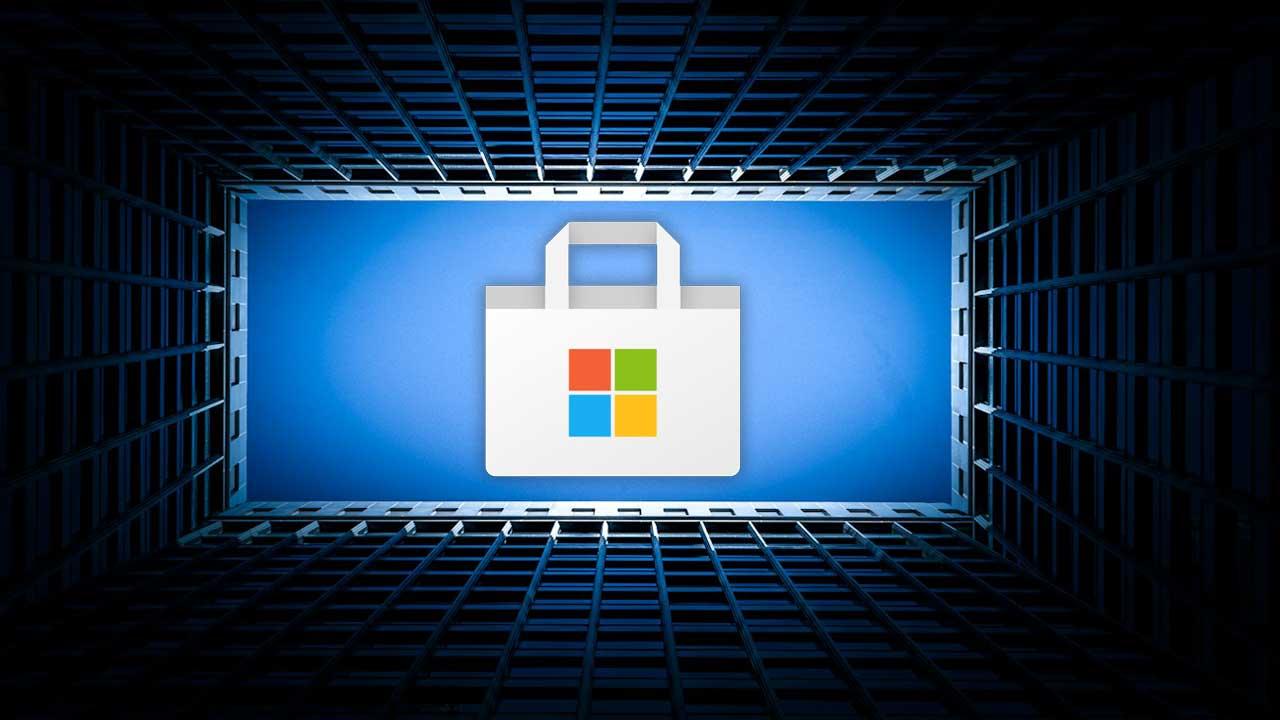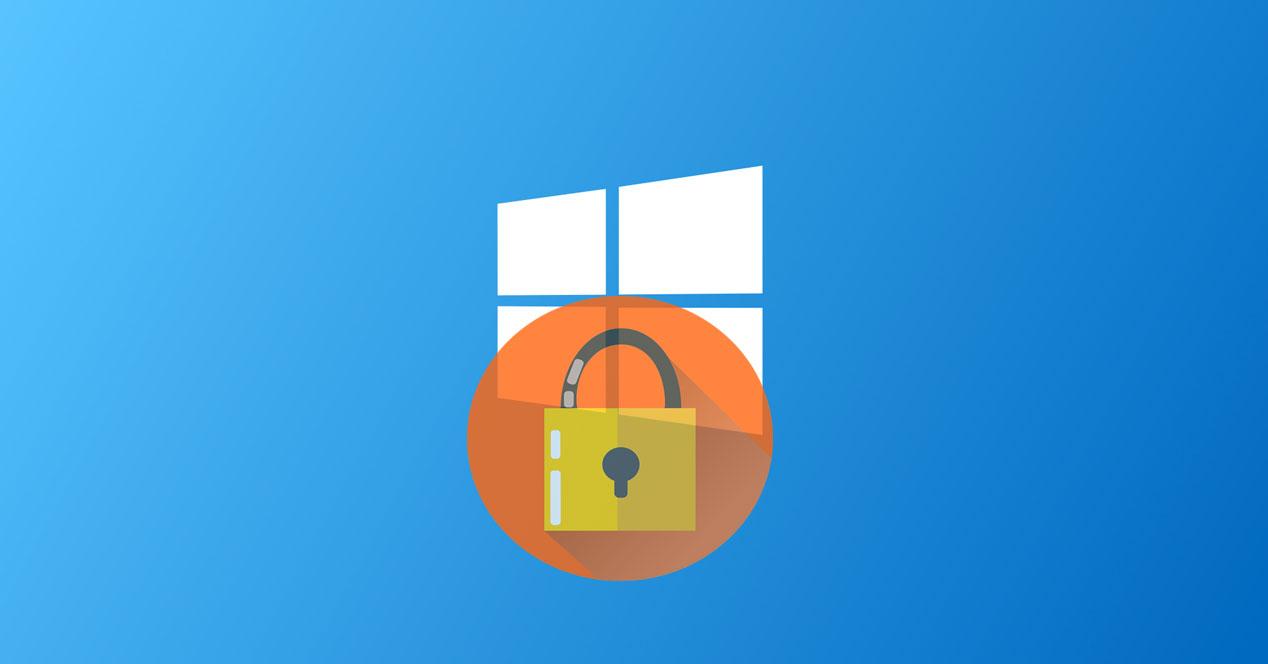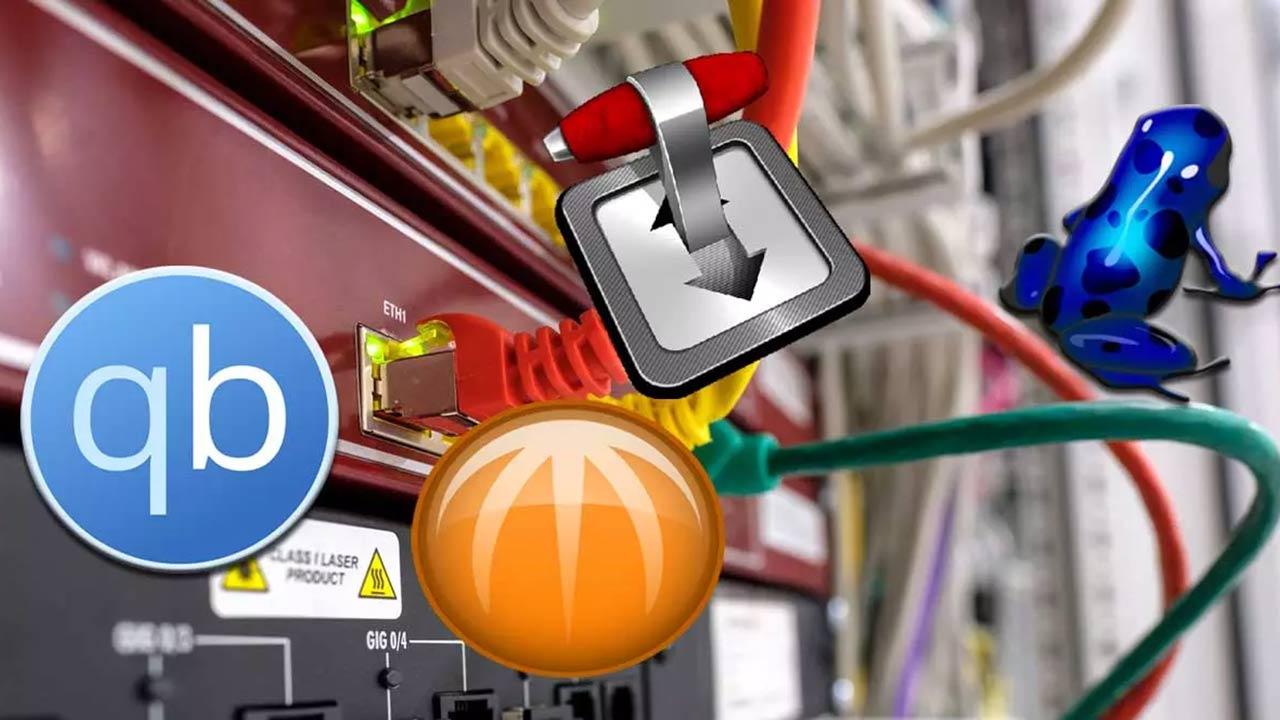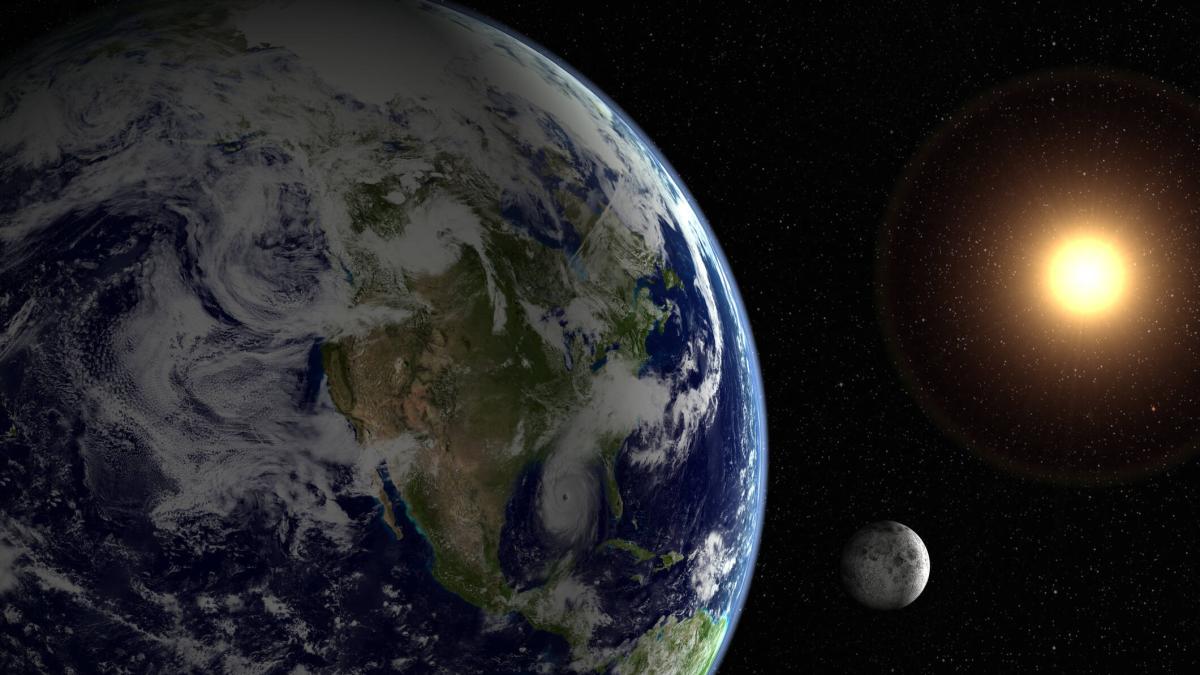La seguridad a la hora de trabajar con un equipo basado en Windows es algo primordial en la mayoría de las ocasiones. Esto se debe a muchas razones, entre ellas el extendido uso que hoy día hacemos de los equipos y del software que instalamos en estos.
Pero eso no es todo, sino que al mismo tiempo debemos tener en consideración que con el paso de los años, el trato con información confidencial es cada vez más común. Aquí hablamos de ficheros y carpetas que usamos tanto en ámbitos profesionales, como más personales. Es por ello por lo que todas las medidas que tomemos en este sentido son pocas. Con todo esto lo que se pretende en la mayoría de las ocasiones es salvaguardar la seguridad del PC y del sistema.
Microsoft Defender: el firewall de Windows
Para ello, en la mayoría de las ocasiones, solemos echar mano de ciertos programas específicos para todo esto. Este es el caso de los antivirus que todos deberíamos tener instalados en el PC casi de manera obligatoria. Para ello es más que suficiente el uso de Windows Defender, por ejemplo, el antivirus que de entrada ya viene con Windows.
Esta es una solución de seguridad que servirá de mucha ayuda para protegernos contra todo tipo de malware, pero no es la única de la que podemos echar mano. Al mismo tiempo podemos usar antivirus de terceros de los muchos existentes en este momento. De hecho, hay soluciones de este tipo que llevan muchos años entre nosotros y que se han ganado la reputación que ya tienen en estos momentos.
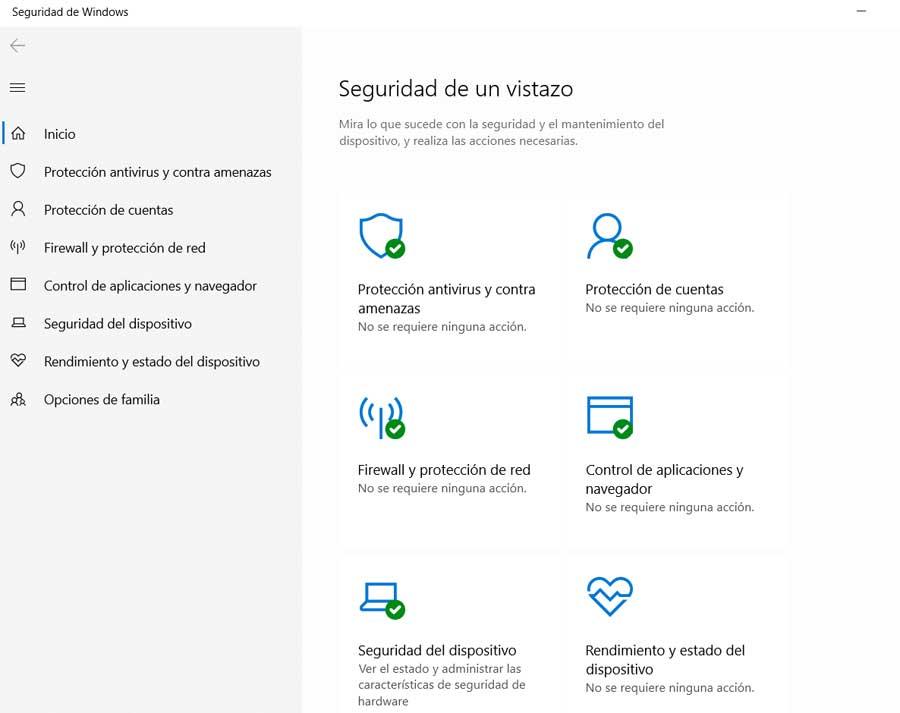
Con todo y con ello, estas no son las únicas soluciones a modo de protección que podemos usar en las más recientes versiones de Windows. Os contamos esto porque el sistema operativo al mismo tiempo pone a nuestra disposición otras funciones y aplicaciones integradas que nos servirán. Por ejemplo, debemos tener muy en cuenta que la actividad que se realiza sobre la red por parte de una aplicación concreta puede ser peligrosa.
Esto es algo que se hace especialmente evidente en el caso de que ese software sea malicioso sin nosotros saberlo. De este modo, en el caso de que tengamos la sospecha que una aplicación instalada tiene actividad de red no permitida, aún sin estar seguros, debemos actuar. Lo primero que debemos hacer es probar a desinstalarla, por ejemplo, desde el Panel de control del sistema.
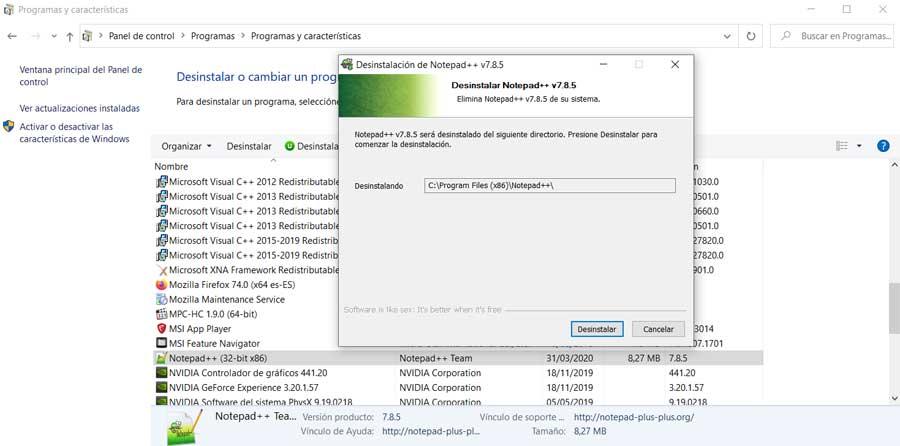
Pero eso no es todo, sino que además de desinstalarla, también podemos bloquear su acceso a la red y así minimizar los riesgos. Claro, este tipo de actos maliciosos en muchas ocasiones se llevan a cabo en segundo plano, todo sin que seamos plenamente conscientes de ello. Pero el bloqueo de cierto software no solo es extensible a las aplicaciones maliciosas, sino a otros tipos.
Comprobar si el Firewall de Windows está activado
Para comprobar si tenemos el cortafuegos de Windows activado, controlando y bloqueando conexiones y programas, lo que debemos hacer es abrir Microsoft Defender, y buscar el apartado de «Firewall y protección de red». Este apartado nos va a permitir ver los escudos de red que están activos y en funcionamiento. De hecho, si utilizamos Microsoft Defender como antivirus, este será el encargado de supervisar el funcionamiento del firewall y, si este no se encuentra activado, nos mostrará repetidamente mensajes informándonos al respecto e instándonos a activarlo si queremos que nuestro equipo esté protegido en todo momento.
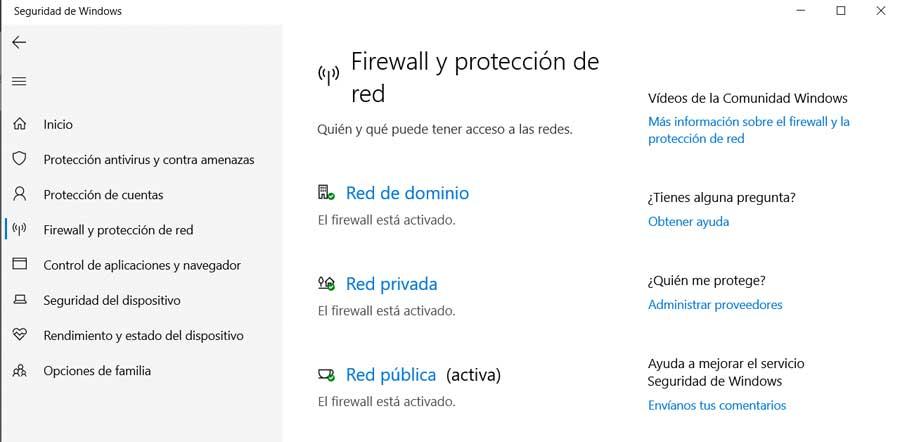
Como podemos ver, hay 3 tipos de cortafuegos. El primero se encarga de controlar la red de dominio (si pertenecemos a uno, por ejemplo, en una empresa), y los otros dos nos permiten elegir el tipo de protección que queremos tener en función de si nos conectamos a una red privada (por ejemplo, en casa, mucho más permisiva), o a una red pública (en un bar o estación, mucho más restrictiva).
Si el cortafuegos está activado, cuando un programa vaya a intentar conectarse a Internet podremos ver un mensaje como el siguiente:
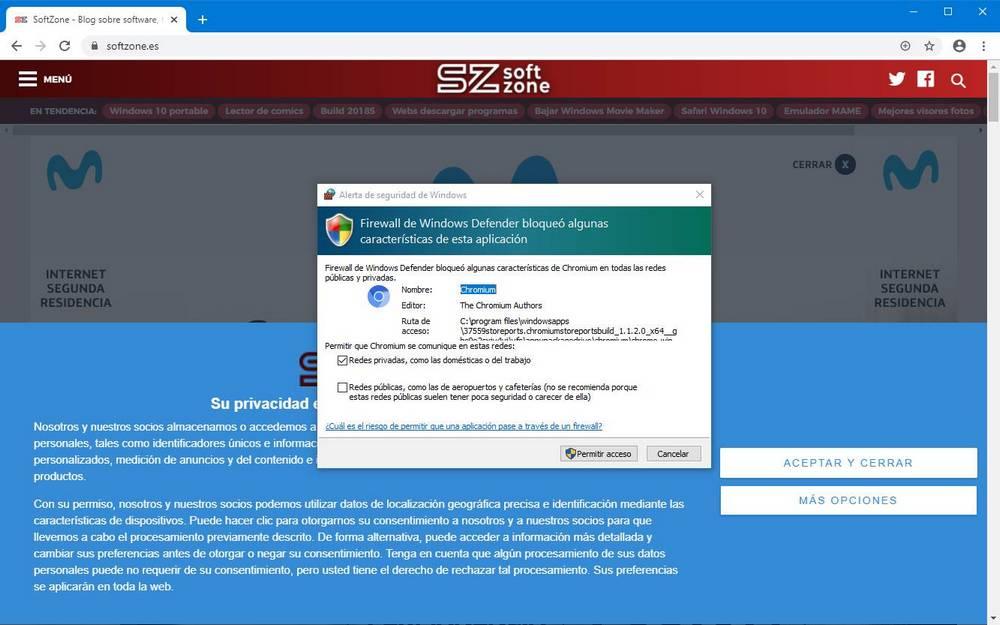
Desde este mensaje podremos permitir, o bloquear, la conexión a Internet del programa en cuestión. Podemos elegir si queremos que el programa pueda conectarse a través de redes privadas, redes públicas, o de cualquier tipo de red (marcando las dos casillas). Hacemos clic sobre «Permitir acceso», y listo.
Si bloqueamos la conexión, tendremos que buscar manualmente la regla creada para modificarla y permitir que dicho programa pueda conectarse a Internet. Y, en el caso contrario, si queremos que un programa que hemos permitido no pueda conectarse, lo mismo. Y esto es lo que vamos a aprender a continuación. Toda aplicación que instalemos en el equipo, incluidos navegadores web, la primera vez que los ejecutemos, nos invitarán a darle los correspondientes permisos para poder acceder a internet a través cortafuegos de Windows. Si no le damos esos permisos, nunca podrá conectarse a internet.
El cortafuegos se encarga de proteger nuestro equipo de cualquier aplicación que descarguemos en el equipo. De esta forma, si instalamos cualquier aplicación, si esta por su naturaleza no necesita de internet para funcionar y nos pide permiso para conectarse, es un claro síntoma de que quiere hacer algo para lo que inicialmente no está prevista, por lo que es el momento de asegurarnos si realmente necesita de internet para realizar su función. Si no es así, el único motivo por el que puede necesitar a internet es para enviar datos de nuestros equipos a otros servidores, básicamente para robar información de nuestro PC.
Bloquear o permitir el acceso a internet de un programa
Por ejemplo, esto nos sirve en el caso de que sepamos que un programa tiende a consumir mucho ancho de banda de red mientras se ejecuta en segundo plano. Por tanto, llegados a este punto, podremos usar una regla del firewall integrado en el mismo Windows para bloquear el acceso a la red de ese programa, o cualquier otro Firewall de terceros. Además, esto es algo que podemos llevar a cabo de manera sencilla y efectiva. Para todo ello lo primero que hacemos es abrir el Panel de Control y nos situamos en el grupo de Sistema y Seguridad.
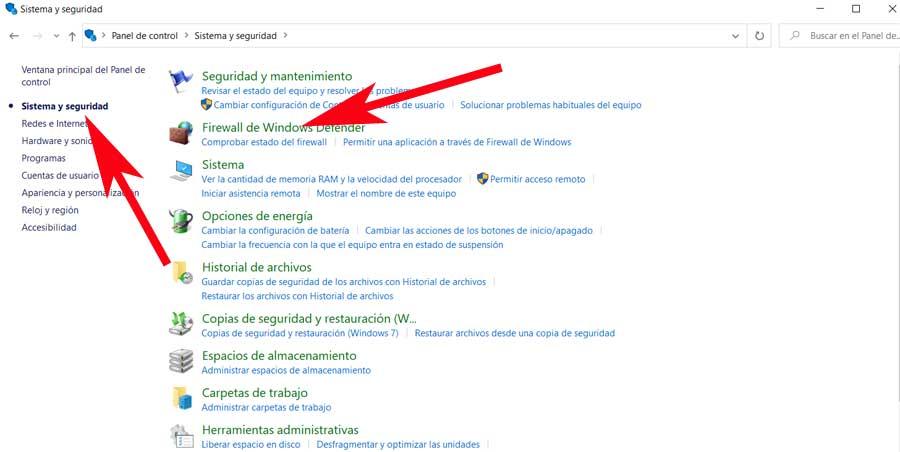
Entonces tenemos que hacer clic en la opción de Firewall de Windows Defender, aunque también podemos acceder de otros modos más complejos. Así, en la ventana que se abre a continuación, hacemos clic en Configuración avanzada situada en la columna de la izquierda. Hay que tener en cuenta que para estos cambios que vamos a hacer, necesitamos disponer de permisos de administrador.
Ver la lista de reglas creadas
Llegados a este punto, se abrirá la ventana de seguridad y Firewall de Windows Defender, por lo que en la sección de la izquierda vemos una opción llamada Reglas de salida, que pinchamos.
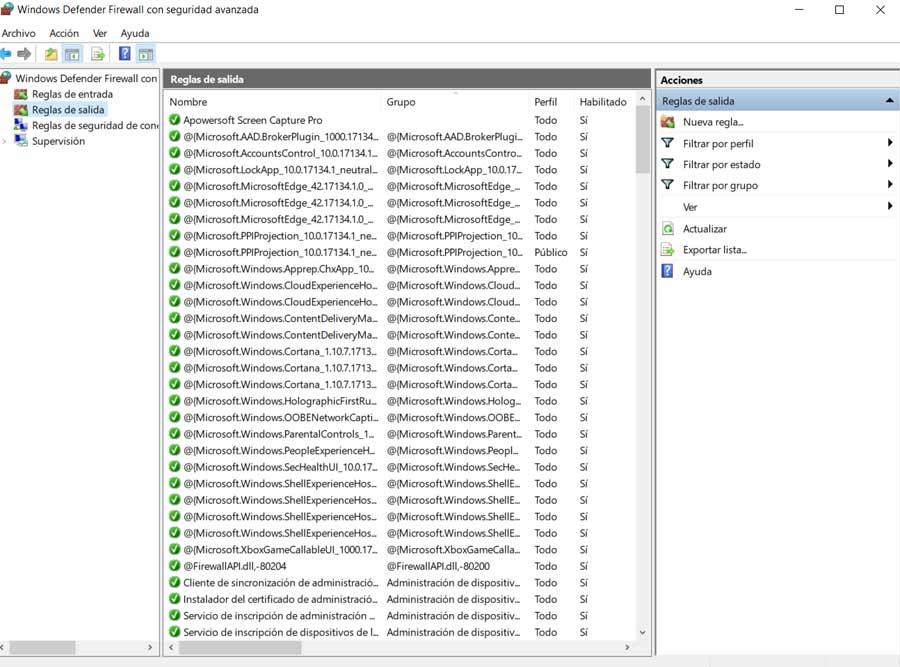
Cada una de las entradas es una regla que se ha creado para un programa, un servicio o un protocolo concreto. Las que aparecen de color verde son entradas para permitir conexiones concretas, mientras que las que aparecen de color rojo bloquean las conexiones. También podemos filtrar por reglas de entrada (las que permiten o bloquean conexiones del exterior al PC) y reglas de salida (las que permiten o bloquean las conexiones del PC al exterior).
Crear una nueva regla
A continuación, tenemos que crear una nueva regla, algo que encontramos en la parte derecha de la interfaz principal del Firewall, como os comentamos. De este modo, en la ventana que se abre seleccionamos Programa y hacemos clic en Siguiente. En la siguiente pantalla tendremos que indicar a la funcionalidad, la ruta de la aplicación que deseamos bloquear en este instante. De esta manera y tras seleccionar el correspondiente archivo ejecutable que aquí nos interesa, en las pantallas que siguen no tenemos que modificar más parámetros.
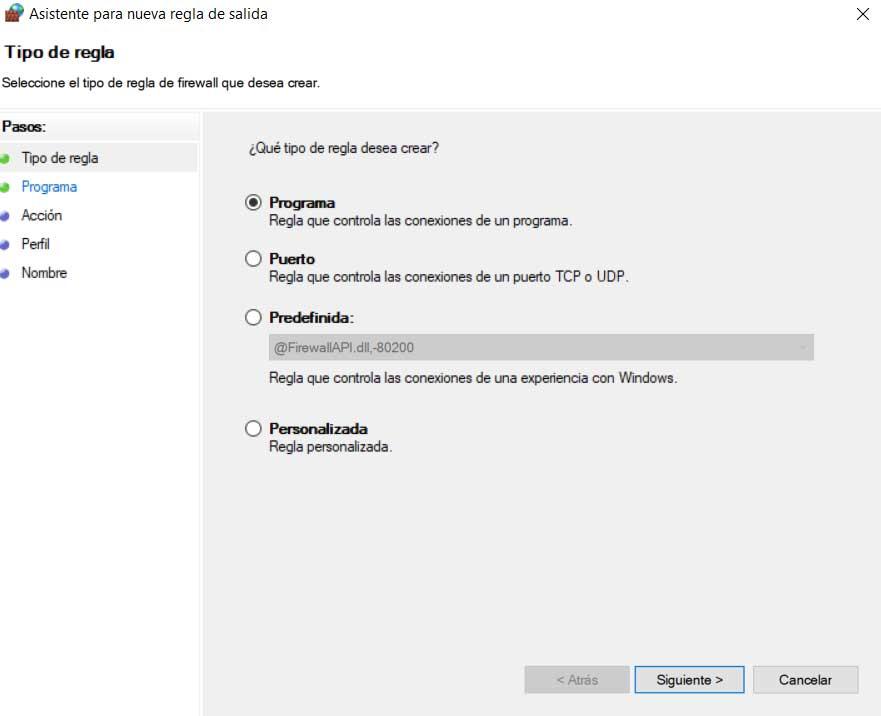
Podemos crear una regla para permitir, o bloquear, un programa por completo, o personalizar la regla para que dicho programa pueda usar solo determinados puertos o determinadas conexiones. Eso ya depende de nuestras necesidades, y de los conocimientos que tengamos.
Eso sí, lo que tenemos que hacer obligatoriamente es especificar un nombre para la nueva regla que hemos definido. Es recomendable que este sea un tanto descriptivo acerca de lo que la regla como tal hace realmente. Por lo tanto, una vez hayamos seguido los pasos que os hemos comentado, esta se activará de forma predeterminada. Como veremos más adelante, la próxima vez que la aplicación en cuestión intente establecer una conexión a Internet para descargar algo, no podrá hacerlo.
Al mismo tiempo debemos tener muy presente que no podremos saber que el acceso a Internet se ha bloqueado a nivel de Firewall. Por tanto, lo recomendable es que lo apuntemos o recordemos bien por si necesitamos que el programa pueda volver a conectarse más adelante.
Programas de terceros
Es importante tener siempre en nuestro equipo una aplicación que se encargue de gestionar las conexiones a Internet de todas las aplicaciones que tenemos en nuestro equipo para evitar que aplicaciones maliciosas puedan enviar datos robados de nuestro equipo.
Podemos utilizar las soluciones software qué Microsoft pone a nuestra disposición de forma predeterminada en Windows y que acabamos de ver, o usar otras externas desarrolladas por terceros que podemos instalar nosotros mismos a mano. Estas en los podrían resultar más cómodas o sencillas de usar, por lo que siempre tenemos esa posibilidad.
Antivirus de terceros
Si tenemos instalado un antivirus de terceros, ya sea Kaspersky, McAfee o Bitdefender, debemos tener en cuenta que estas aplicaciones incluyen su propio cortafuegos, por lo al instalarlas, desactivar Microsoft Defender y todo lo relacionado con la protección que nos ofrece, como es el caso del firewall. Cada antivirus funciona de forma diferente a la hora de permitir y bloquear aplicaciones a través del cortafuegos, por lo que, si tenemos alguna duda, lo mejor que podemos hacer es visitar las páginas de soporte del desarrollador.
La principal ventaja de utilizar Windows Defender como antivirus y firewall es que se trata de una aplicación que está integrad en el sistema, por lo que el número de recursos que consume es muy reducido por no decir inexistente, al contrario de aplicaciones de terceros. Y, en cuando a detección de virus, no tiene nada que envidiar a soluciones de pago.
A este respecto debemos tener muy presente que mantener instalados y activos varios antivirus en el sistema operativo de Microsoft no es la mejor decisión. Si ya de entrada estos programas en ocasiones nos presentan serios problemas de compatibilidad con otras aplicaciones, mantener en funcionamiento varios al mismo tiempo se puede convertir en un serio problema en Windows. Al mismo tiempo debemos tener presente que una vez instalemos un antivirus de terceros en nuestro equipo, de manera automática Windows Defender se desactiva por sí solo para así evitar los problemas de los que os hablamos.
Firewall App Blocker
Es cierto que el proceso para permitir o bloquear un programa en Windows es un horror. Por suerte, hay programas que simplifican enormemente esta tarea y nos permiten bloquear o desbloquear programas del cortafuegos muy fácilmente con unos clics y sin términos muy complejos. Uno de los mejores es FAB, o Firewall App Blocker.
Este programa nos permite añadir programas a la lista del cortafuegos de forma muy rápida y sencilla. Tan solo debemos ejecutar la herramienta, y crear una nueva regla desde ella. Podemos añadir el programa desde su ruta de instalación, o directamente desde el proceso, en caso de que lo tengamos ya ejecutado.
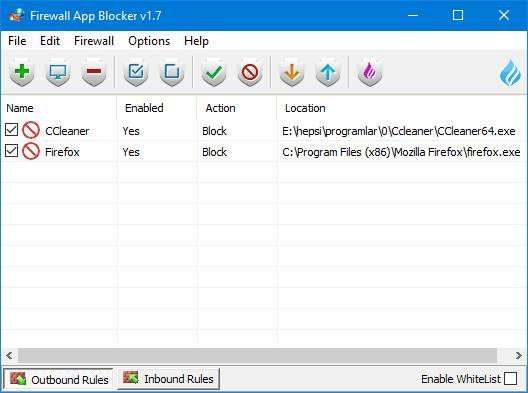
¿Quieres facilitarte las cosas? Puedes bajar este programa totalmente gratis desde la web del desarrollador. Microsoft debería cambiar el funcionamiento de determinadas aplicaciones para que ofrecer una interfaz de usuario más sencilla o tal vez, añadir un asistente que ayude a los usuarios con bajos conocimientos a poder llevar a cabo este tipo de tareas sin necesidad de tener que recurrir a aplicaciones de terceros.
Lo mejor y lo peor
Podríamos decir que este es un firewall que podemos instalar en nuestro equipo basado en Windows que intenta facilitarnos el bloqueo de ciertas aplicaciones. Incluso si somos usuarios poco experimentados en este tipo de tareas, podremos llevarlas a cabo de manera rápida y sencilla gracias al intuitivo interfaz de usuario que este programa nos ofrece de forma predeterminada. Además merece la pena destacar que todo ello lo podremos llevar a cabo sin tener que desembolsar un solo euro. Por el contrario sus usuarios más avanzados y que quieran personalizar al máximo el bloqueo de programas, aquí echarán en falta ciertas funciones más profesionales.